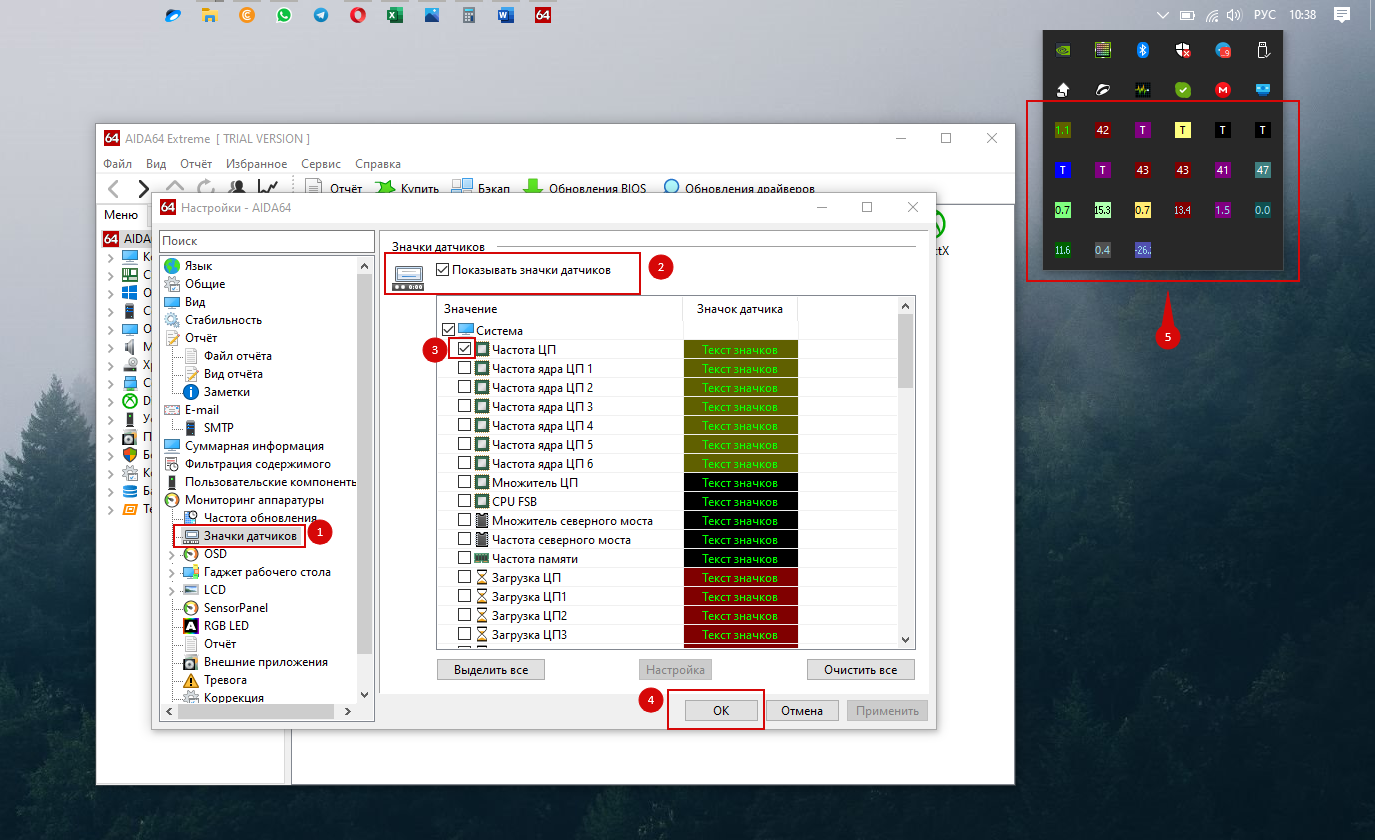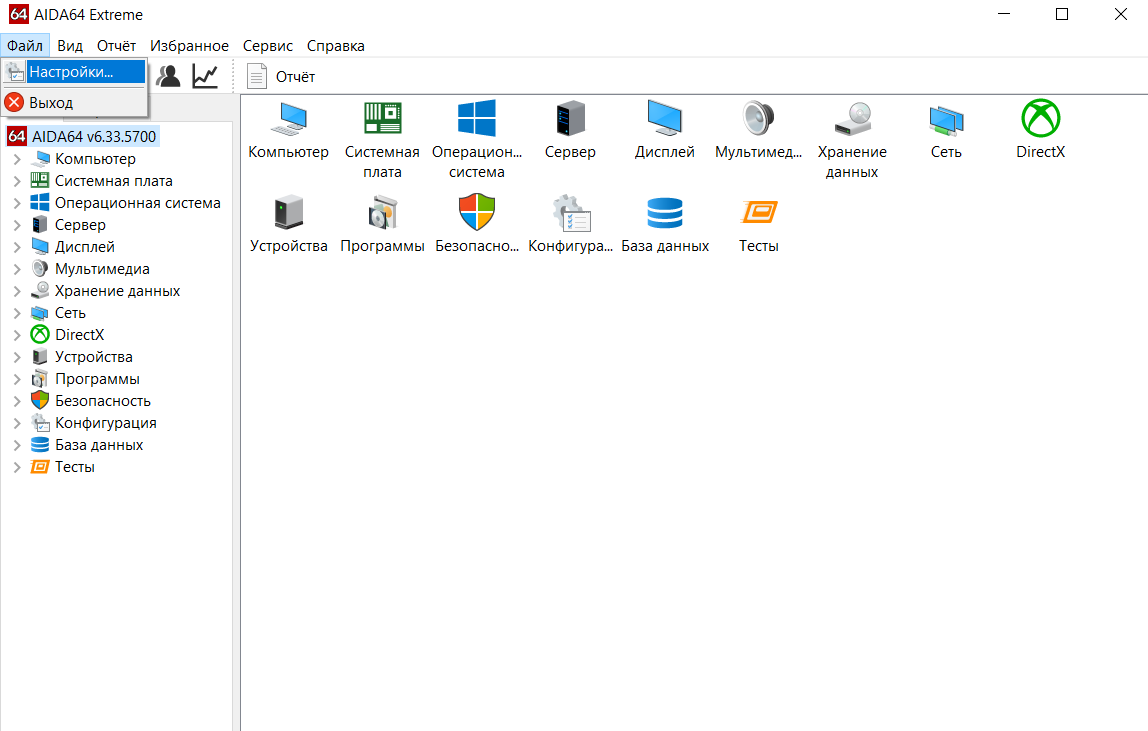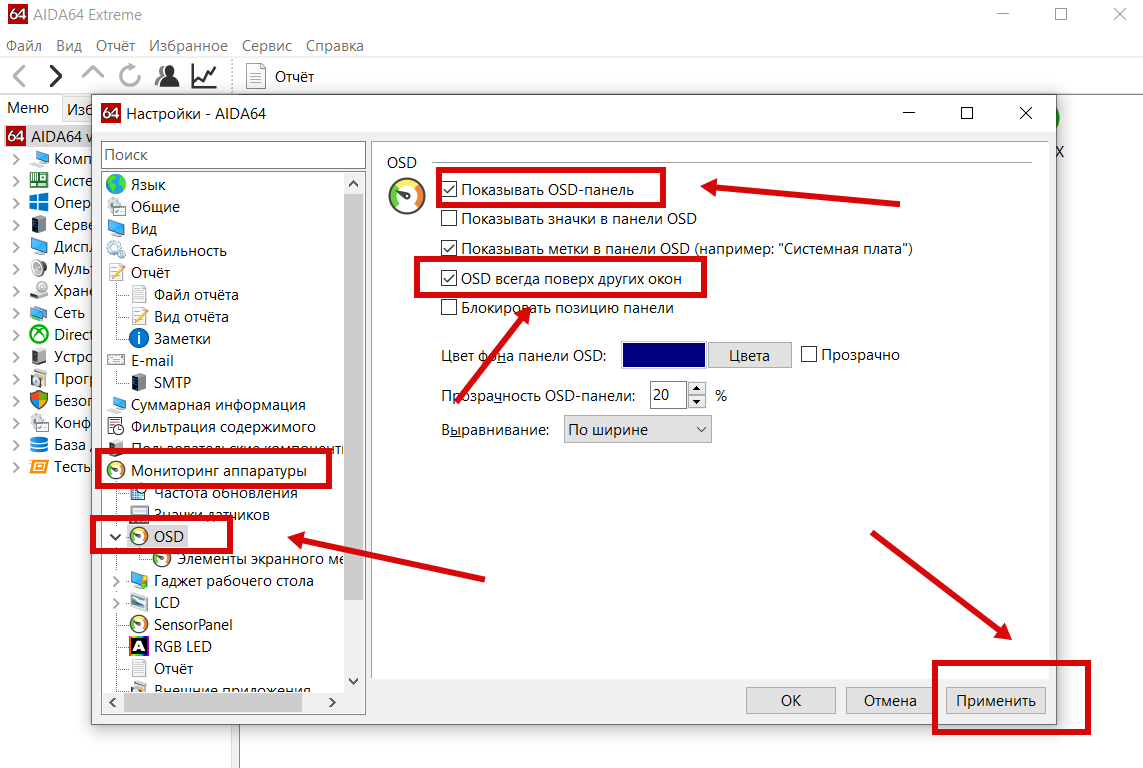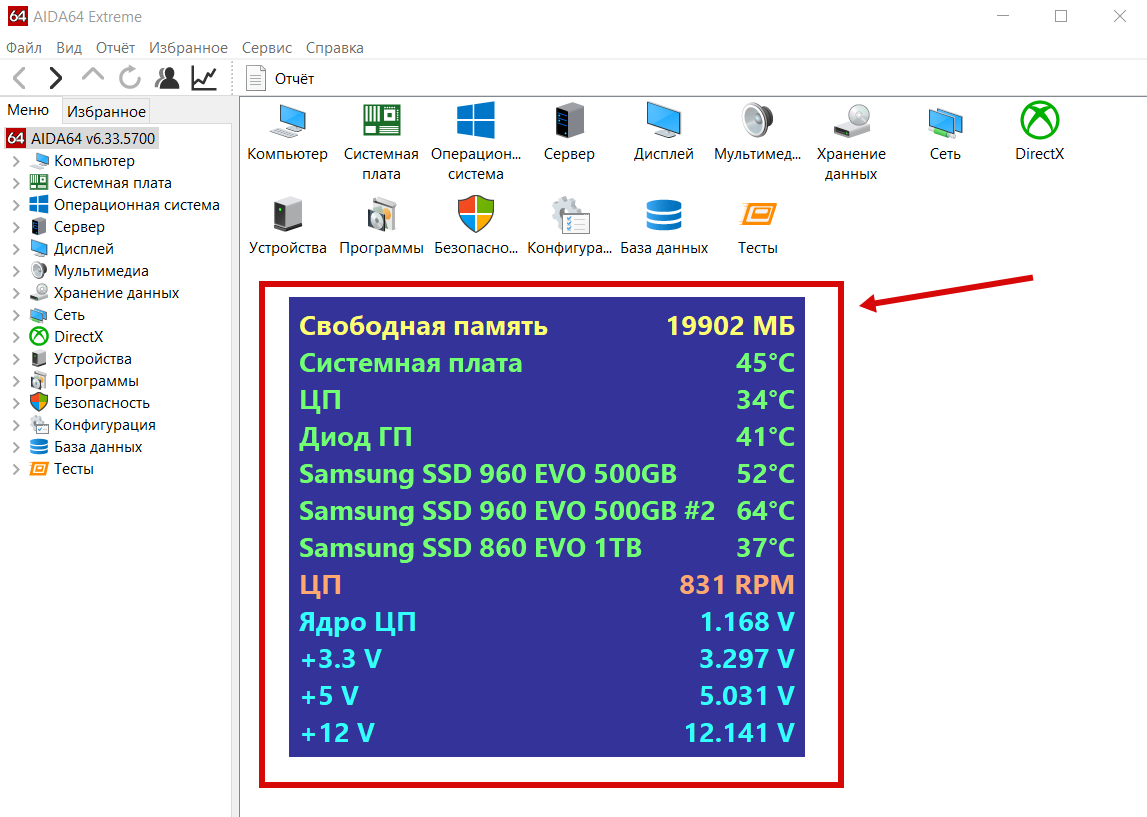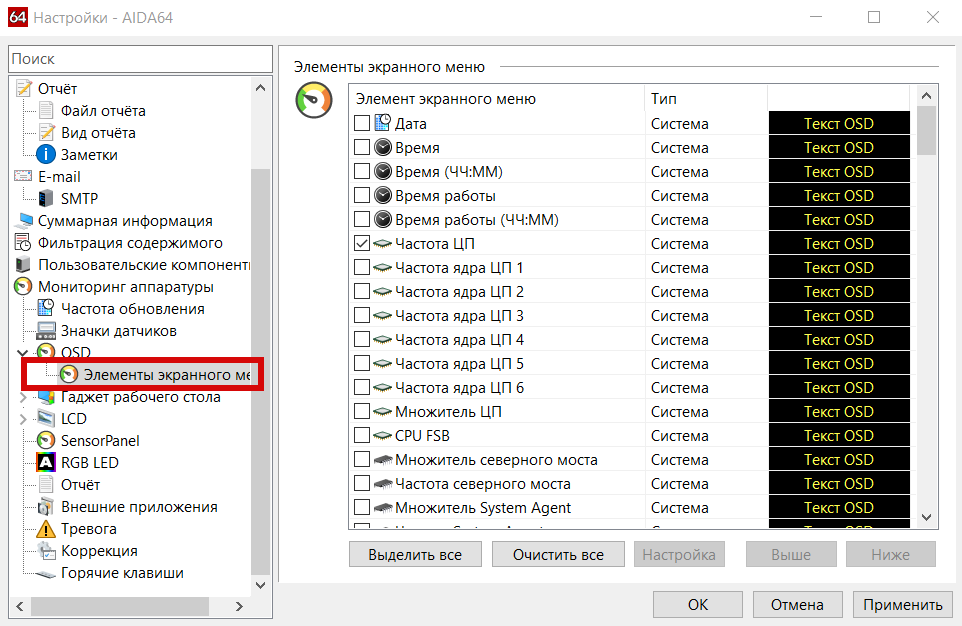- Aida64 — как узнать температуру видеокарты
- Температура видеокарты
- Как проверить температуру видеоадаптера в Aida64
- Проверка температуры видеоадаптера под нагрузкой
- Посмотреть температуру видеокарты в Aida64 Extreme
- Функция мониторинга и диагностики
- Где посмотреть температур видеокарты в Аида64
- Температура видеокарты под нагрузкой
- Функция тестирования
- Технические требования
- Преимущества
- Мониторинг нагрузки в играх с Aida64
- Как включить мониторинг в играх
- Отслеживание информации о нагрузках в процессе игры
- Как вести мониторинг температуры процессора, видеокарты, диска в режиме реального времени (т.е. видеть датчики с показателями в системном трее)
- Отслеживание и мониторинг температуры в режиме реального времени
- Вариант 1: HWiNFO64
- Видео-инструкция
- Вариант 2: AIDA64
- Вариант 3: что касается игр
Aida64 — как узнать температуру видеокарты
Если возникают какие-либо проблемы с производительностью персонального компьютера, он часто подтормаживает в компьютерных играх, редактировании или воспроизведении видеороликов (не показывает видео), то первопричину нужно искать в работе видеоадаптера.
Температура видеокарты
Работа большинства видеокарт рассчитана на высокие температуры в пределах от 60 до 70 градусов. Это считается нормой. Если закрались подозрения, что работа идет некорректно, то необходимо узнать температуру и если она окажется более 100 градусов, то нужно бить тревогу и устранять причину перегрева, либо менять видеоадаптер. Как же узнать температуру видеокарты в программе Аида64 и как проверить, есть ли какие-либо неполадки.
Важный момент! Температура в 100 градусов не является эталоном максимального порога температур. Все зависит от типа конкретной видеокарты и области ее применения.
Как проверить температуру видеоадаптера в Aida64
Одним из самых простых способов проверки температуры является работа в специальных программах. Одна из таких – Аида64. Она является платной, имеет несколько видов ПО для разных сфер применения и рассчитана на тестирование системы и отдельных ее компонентов. Отметим, что есть пробный бесплатный период, в котором приложением можно пользоваться в полной мере.
- Установив и запустив программу перейти в раздел Компьютер.
- В открывшемся меню выбираем Датчики.
- Здесь содержатся основные показатели нагрева элементов, в том числе и видеокарты.
Проверка температуры видеоадаптера под нагрузкой
Как проверить все параметры нагрева под нагрузкой? Для этого опять же пользуемся Аида64:
- Зайти в меню Сервис – Тест стабильности
- Ставим галочку напротив Stress GPU и нажимаем Старт.
- После того, как начинается процедура, процессор и видеоадаптер искусственно загрузятся до 100%. При этом можно отслеживать разницу температурных режимов и ресурс оборудования.
Отметим, что основными причинами перегрева оборудования могут являться – пыль на кулере видеоадаптера, недостаточный обмен воздуха, нерабочее состояние кулера, а также негодность термопасты на процессоре видеокарты.
При тестировании оборудования через Аида64 можно предотвратить выход из строя компонентов системы, в том числе видеокарты по причине перегрева. Поэтому при возникновении ошибок в результатах, немедленно приступайте к их исправлению или замене элемента.
Источник
Посмотреть температуру видеокарты в Aida64 Extreme
Пользователи, простые владельцы домашних ПК, энтузиасты, представители бизнес организаций, заинтересованы в том, чтобы компьютерное оборудование работало исправно и служило как можно дольше.
За состоянием компьютерной системы и корпоративных сетей следит программное обеспечение, которое диагностирует, анализирует и тестирует производительность и стабильность системы, уведомляет о неполадках и аварийных ситуациях. Одна из таких программ – Аида64, мощный инструмент мониторинга и диагностики железа и программной части. ПО уведомляет пользователя о работе компьютера и владелец ПК, который скачает программу, не станет задумываться о том, как, например, узнать температуру видеокарты. Aida64 Extreme, которая предназначена для домашнего использования, покажет владельцу ПК множество значений и характеристик железа.
Функция мониторинга и диагностики
В арсенале Аида64 широкие возможности. Программа считывает показатели датчиков, которые установлены на внутренних устройствах компьютера.
Aida64 отображает информацию о скорости вращения вентиляторов, напряжении и электроэнергии, которую потребляют компьютерные комплектующие в системном трее или на рабочем столе.
Программа уведомляет владельца ПК о перегрузках или перегреве, создавшихся аварийных ситуациях, которые угрожают стабильной работе персонального компьютера.
Информация записывается в журнал, а владелец ПК сохраняет ее в файлах или экспортирует во внешние приложения.
В Aida64 встроена база данных, в которой содержится информация о внутренних компьютерных устройствах. Пользователь не лезет внутрь корпуса, но проверяет характеристики железа при помощи точной отчетности, которую предоставит программа.
Так же Аида64 анализирует операционную систему ПК, текущие процессы, предоставляет информацию о прикладных программах на жестком диске, антивирусах. Подробный отчет содержит данные о службах, сервисах, DLL файлах, даже посещенных пользователем интернет страницах.
Где посмотреть температур видеокарты в Аида64
Юзер может в любое время посмотреть температуру графической карты. Для этого владелец ПК:
- Запускает Aida64 на компьютере.
- В открывшемся окне программы из списка слева юзер выбирает вкладку «Компьютер».
- Жмем на последнем пункте «Датчики».
- Во втором столбце «Температуры» ищет «Графический процессор» или «диод ГП».
Напротив указано температура нагрева – в Цельсиях и в Фаренгейтах.
Температура видеокарты под нагрузкой
При помощи Аида64 пользователь проверяет не только значение температуры комплектующих во время стабильной работы компьютера. Чтобы проверить, до какой температуры нагревается графический процессор под дополнительными нагрузками, юзер:
- Запускает программу.
- Выбирает в главном меню пункт «Сервис».
- Заходит в «Тест стабильности системы».
- Появится окно. Если пользователь хочет посмотреть температуру видеокарты, он отмечает галочкой «Stress GPU».
- Запускает стресс-тест, нажимая «Start».
В результате произойдет загрузка видеокарты до 100% мощности. Юзер наблюдает за тем, как меняется температурный режим. Если в течение 5 минут температура поднимается до критической отметки (для графического процессора она достигает 90 градусов), владелец принимает меры, чистит ПК и меняет термопасту, во избежание поломки комплектующей.
Функция тестирования
Точные 64-битные тесты проверяют производительность компьютера при выполнении задач. Юзер видит, какова пропускная способность у памяти, как работает процессор, с какой скоростью жесткие диски и другие носители информации обмениваются данными.
Стресс-тесты нагружают компьютерную систему, и проверяют стабильность работы комплектующих во время разгона компьютера.
Технические требования
Aida64 Extreme Edition:
- Требует 40 Мб дискового пространства.
- Задействует 32 Мб оперативной памяти.
- Процесс тестирования требует 128 Мб RAM.
- Работает с ОС Windows 95 и выше
- Для корректной работы требуется процессор Intel Pentium и выше.
Преимущества
Основные плюсы Аида64 Экстрим:
- Занимает мало места на жестком диске.
- Не требует установки.
- Сообщает пользователю точную подробную информацию о состоянии компьютерной системы.
- 30-дневный тестовый период, в течение которого владелец ПК использует программу в полном объеме.
Программное обеспечение Aida64 Extreme Edition – один из мощнейших инструментов для мониторинга ПК, позволяет юзеру избежать серьезных неполадок в работе системы и продлевает срок эксплуатации домашнего компьютера.
Источник
Мониторинг нагрузки в играх с Aida64
Сегодня одной из самых мощных программ для определения установленных устройств на ПК и сбора данных о конфигурации оборудования является предложение Aida64. Кроме того Aida64 позволяет получить данные о характеристиках элементов ПК, провести диагностику и тестирование системы, получить информацию об установленных драйверах и имеющихся лицензиях. Именно поэтому данное приложение очень удобно использовать для получения информации о нагрузках в системе, при игре на компьютере.
Как включить мониторинг в играх
Когда вы запускаете игру и начинаете играть, основные нагрузки приходятся на процессор, ОЗУ, видеокарту. Aida64 позволяет отследить нагрузки на данные устройства и определить какой из вышеперечисленных элементов (или нескольких элементов) вызывает “глюки”, “тормоза” и высокий пинг. Выясним, как при помощи приложения Aida64 узнать нагрузку на ЦП, ОЗУ и видеокарту.
Отслеживание информации о нагрузках в процессе игры
Как уже писалось выше при помощи приложения AIDA64 можно отслеживать состояние компьютера или ноутбука в режиме реального времени. Пользователь может отслеживать напряжение, температуру, скорость вращения кулера и другие параметры измеряемые датчиками ПК. При этом, в том случае если какие-либо измеряемый значения достигают критических величин, приложение оповестить об этом пользователя, ну или моментально выключит компьютер.
Есть как минимум несколько способов отображение показаний измеряемых датчиками на дисплее в процессе игры. Причем вариантов отображения тоже несколько, это может быть боковая панель ноутбука или персонального компьютера удобная настраиваемая графическая панель SensorPanel или область пиктограмм панели задач. Благодаря этой функции у пользователя есть возможность в режиме реального времени отслеживать параметры системы.
Зайдите в настройки
Далее выберите OSD
Таким образом панель будет поверх игры, но это при том условии что игра запущенна в окне без рамок в полноэкранном режиме не будет работать.
В настройках можно выбрать множество параметров отображения на панели.
Показатели могут отображаться на LCD-дисплее игровой клавиатуры Logitech G15/G19, а также на LCD-дисплеях некоторых ноутбуков и клавиатур Razer. Благодаря этому, можно отследить какие элементы системы работают хуже всего во время нагрузок в процессе игры. Зная проблему, будь то слабая видеокарта или перегревающийся процессор можно принять меры (например, заменить термопасту ЦП) для улучшения качества игрового процесса. Для удобства приложение позволяет сохранить данные об элементах системы в файле HTML или CSV. Кроме того вы всегда можете экспортировать отслеживаемые данные на внешние приложения, такие как например RivaTuner или Samurai.
Кроме того, для того чтобы вы не отвлекались от игрового процесса приложение может отправлять оповещения в том случае если показатели каких-либо датчиков превысят установленные значения. К примеру, если кулер начнет вращаться слишком медленно или температура процессора начнет достигать критических показателей. При этом в приложении можно задать, какие действия должно выполнить приложение в процессе инициирования оповещения. Это могут быть следующие действия: запуск какой-либо программы или отправка уведомления на адрес вашей электронной почты. А также, выключение ноутбука или персонального компьютера, оповещение при помощи звука и так далее. Как видите, использование приложения позволяет не только значительно упростить отслеживание работы системы и установить возможные проблемы, но и оперативно отключить пк или ноутбук в случае предельных нагрузок в процессе игры.
Источник
Как вести мониторинг температуры процессора, видеокарты, диска в режиме реального времени (т.е. видеть датчики с показателями в системном трее)
Я приобрел новый ноутбук и заметил, что он временами начинает сильно шуметь и становится горячим. Как можно не просто посмотреть температуру, а отслеживать ее в режиме реального времени (чтобы можно было увидеть датчики температуры в системном трее, рядом с часами). То есть, чтобы свернуть любую игру по кнопке Windows и тут же увидеть температуру. Можно ли так?
Конечно, можно. Что касается того, что ноутбук шумит и греется — то наверняка это происходит во время запуска различных игр (кодировании видео, работе с графикой и пр.). Кстати, возможно вам поможет также статья, касающаяся высокой температуры и перегрева устройства — https://ocomp.info/greetsya-noutbuk.html
Теперь ближе к теме.
Примерно вот такое окно мы выведем на панель задач || в качестве примера
Отслеживание и мониторинг температуры в режиме реального времени
Вариант 1: HWiNFO64
Окно с информацией о ЦП (HWiNFO64)
Отличная бесплатная утилита для просмотра характеристик компьютера (единственный минус: в ней достаточно много различных показателей, который могут «запутать» начинающих пользователей).
Чем примечательная утилита HWiNFO64 — в ее арсенале есть целый раздел «Sensors» , в котором представлены многие показатели нагрузок и данные с датчиков, которые можно мониторить в режиме реального времени.
Покажу на примере их настройку.
Итак, после запуска программы — откройте меню «Sensors» . 👇
HWiNFO64 — смотрим показания сенсоров
Далее перед вами предстанет большая таблица с различными показателями: температурой, вольтажом, загрузкой ЦП, ОЗУ, таймингом и т.д. Показываются не только текущие значения (см. колонку Current), но и максимальные, минимальные, и средние (Average).
Чтобы вынести нужные показатели в трей — откройте настройки (см. скрин ниже). 👇
Настройки — HWiNFO64 / Кликабельно
Далее перейдите в раздел «System Tray» и выберите нужный показатель (просто выделите эту строчку), поставьте галочку «Show in Tray» (показать в трее).
В своем примере я вынес показатель «CPU (Tcti/Tdie)» —т.е. текущий показатель температуры процессора. Разумеется, вынести можно сразу 5÷10 показателей датчиков в трей.
Выносим нужные показания в трей
Ниже на скрине показано, как будут выглядеть эти датчики (вполне наглядно и удобно 👀). 👇
Температура, загрузка ЦП, ОЗУ и пр. показатели — HWiNFO64
Если вам утилита HWiNFO64 показалась запутанной, рекомендую обратить на AIDA64 (это аналогичное приложение, но не такое нагруженное и на русском языке. ).
Видео-инструкция
Вариант 2: AIDA64
Одна из самых известных утилит для просмотра характеристик компьютера. Что касается температуры — то для ее просмотра достаточно открыть вкладку «Компьютер/Датчики» . См. скрин ниже. 👇
AIDA64 — просмотр температуры (вкладка датчики)
Чтобы вынести нужные датчики в трей: откройте настройки программы, затем перейдите в раздел «Значки датчиков» и отметьте галочками те из них, которые нужны. После сохранения настроек — в трее появятся показания датчиков (пример приведен на скрине ниже). 👇
Датчики с нужными показателями выносятся в трей — AIDA64 / Кликабельно
Если вы хотите, чтобы AIDA64 загружалась автоматически при включении компьютера — то в разделе настроек «Общие» поставьте галочку напротив пункта «Загружать AIDA64 при старте Windows» (таким образом, после включения ПК — вы сразу же сможете мониторить за показаниями температуры).
AIDA64 — загружать утилиту при старте Windows
Вариант 3: что касается игр
Для мониторинга за температурой видеокарты и процессора непосредственно в играх — есть одна замечательная утилита FPS Monitor (аналог: PlayClaw 6).
FPS Monitor
Температура ЦП и видеокарты — утилита FPS Monitor
С помощью этой утилиты можно определить нагрузку на каждое ядро процессора, видеокарту, ОЗУ, сеть. Кроме того, она показывает температуры видеокарты (GPU) и ЦП (CPU) в режиме реального времени. Пример ее работы можете увидеть на фото выше/ниже.
FPS Monitor отлично помогает диагностировать причину тормозов в играх — достаточно посмотреть, на загрузку основных компонентов (кстати, утилита также подсвечивает красным те компоненты, которые уже загружены на 80-100%).
Макс. нагрузка на ядро ЦП
Диагностика. Как узнать из-за чего тормозит игра: из-за процессора, видеокарты или ОЗУ — https://ocomp.info/tormozit-igra-diagnostika.html
Дополнения, как всегда, приветствуются.
Источник