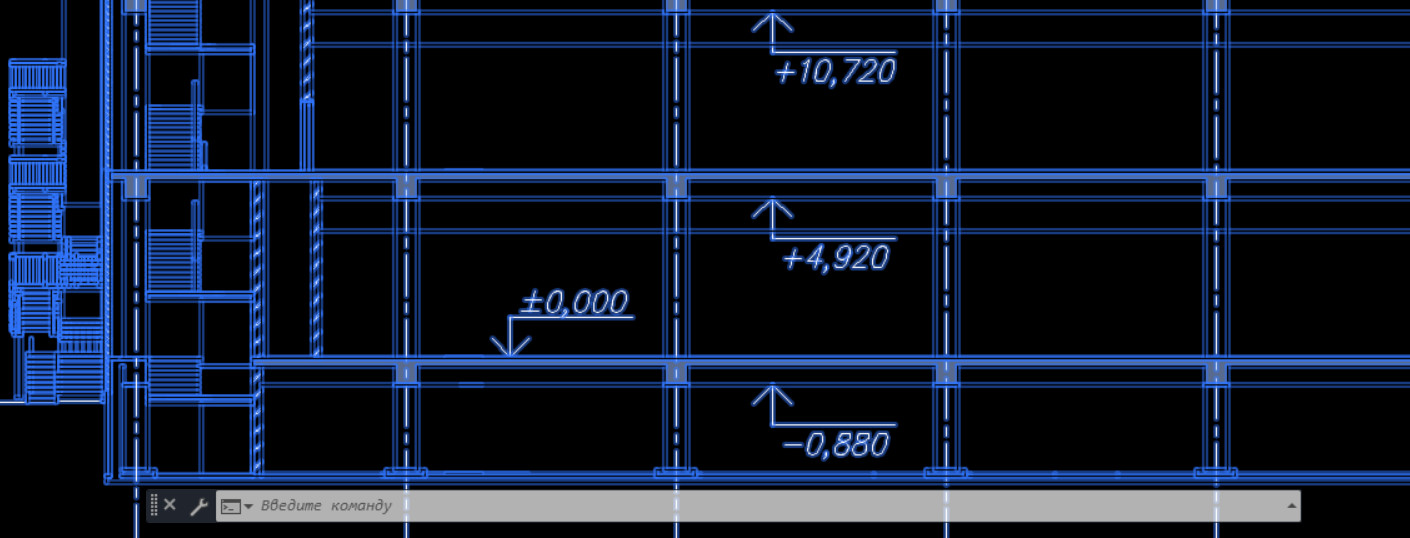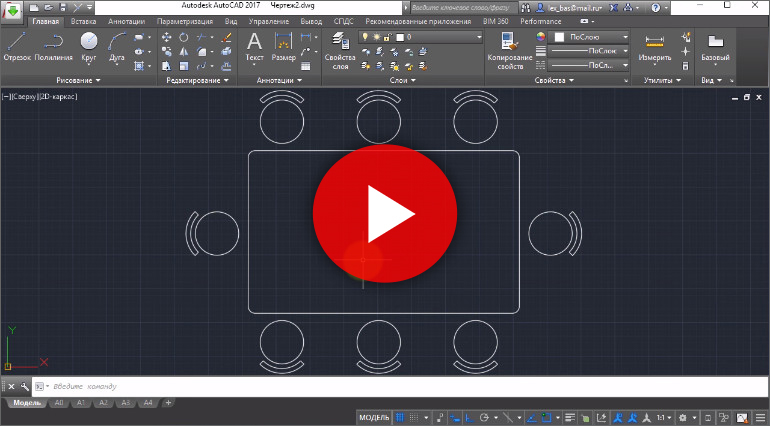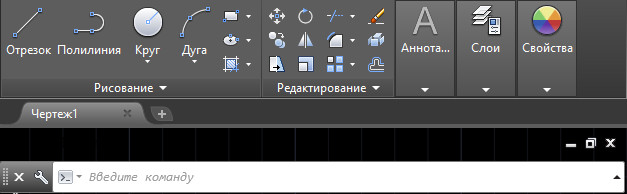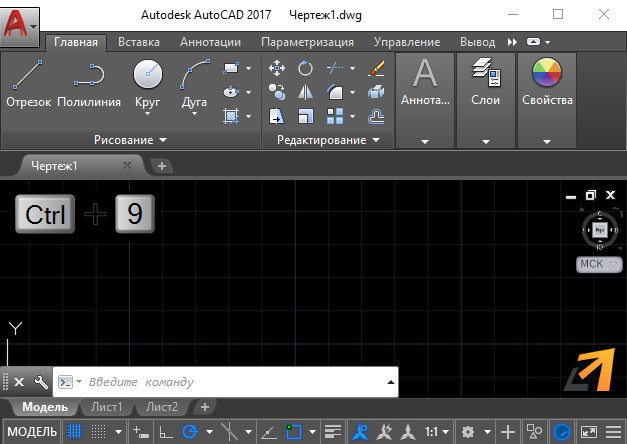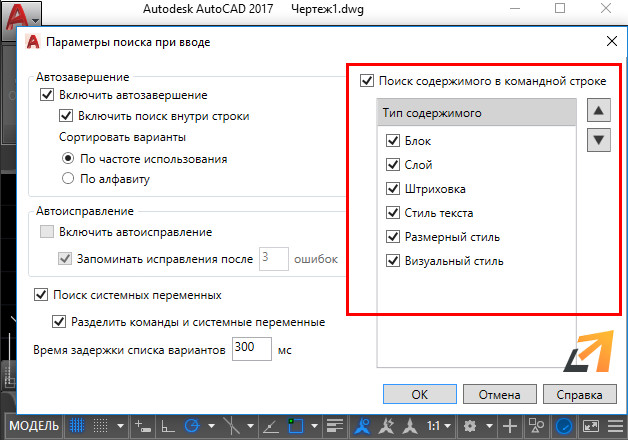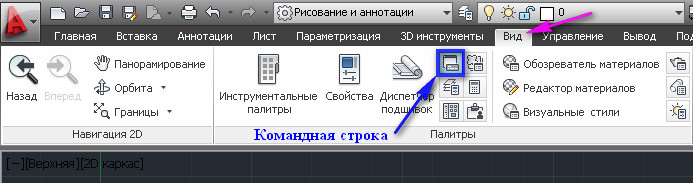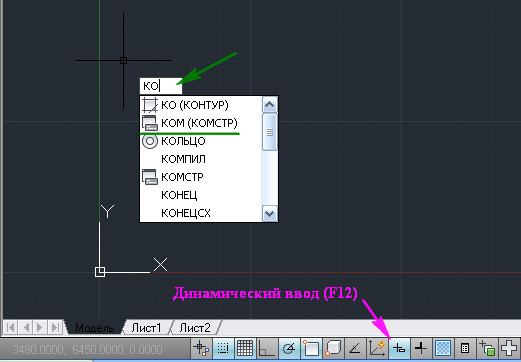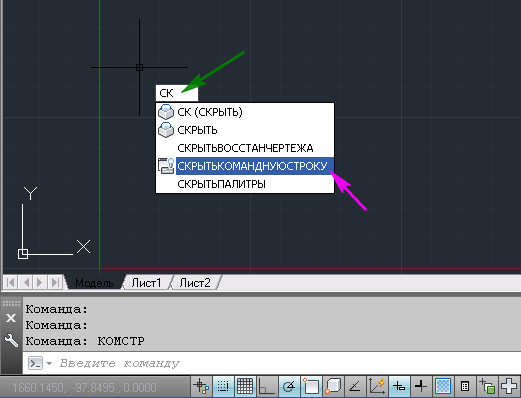- Возвращение командной строки в AutoCAD
- Возвращаем командную строку в AutoCAD
- Способ 1: Настройка прозрачности
- Способ 2: Стандартная комбинация клавиш
- Способ 3: Команда КОМСТР
- Способ 4: Меню «Палитры»
- Способ 5: Расположение консоли
- AutoCAD. Как вернуть командную строку, если она пропала
- Комментарии приветствуются! Уже 5 🙂
- Командная строка в AutoCAD. Архаизм?
- Что из себя представляет командная строка Автокад
- Как вернуть командную строку в Автокаде?
- Как в Автокаде настроить командную строку?
- Включение командной строки в AutoCAD – не привет из прошлого, а необходимость
- Простые приёмы работы с КС
- Сложности старых версий
Возвращение командной строки в AutoCAD
Командная строка или консоль — один из главных элементов программного обеспечения AutoCAD. Она позволяет быстро активировать различные элементы либо функции путем ввода соответствующих команд. Через нее также выбираются определенные режимы для инструментов и настраиваются значения при рисовании или редактировании. Командная строка, как и практически все панели в Автокаде, может всячески редактироваться, в том числе и скрываться с видимой области. Поэтому иногда пользователи сталкиваются с тем, что не могут отыскать этот элемент и вернуть его на рабочее пространство. В рамках данной статьи мы продемонстрируем методы исправления этой ситуации.
Возвращаем командную строку в AutoCAD
Приведенные далее методы являются универсальными и могут использоваться абсолютно во всех поддерживаемых версиях рассматриваемой программы. Они позволяют как скрывать, так и включать демонстрацию консоли, поэтому советуем ознакомиться со всеми ними, чтобы подобрать оптимальный для себя вариант.
Способ 1: Настройка прозрачности
Иногда пользователи специально или случайно изменяют основные параметры отображения командной строки и получается такая ситуация, когда она становится практически полностью прозрачной до того момента, пока на нее не будет наведен курсор. При низкой яркости экрана и определенных настройках можно вообще не разглядеть очертания консоли и посчитать ее скрытой. Для наладки нормального отображения нужно выполнить такие действия:
- Начните печатать что-либо на клавиатуре в AutoCAD и активируйте любую команду. После этого возле командной строки появятся соответствующие надписи. Так вы сможете найти ее расположение.
Наведите на нее курсор, чтобы она стала видимой, и нажмите на кнопку со значком ключа для перехода в настройки.
В открывшемся контекстном меню выберите параметр «Прозрачность».
После сохранения изменений вы заметите, что теперь консоль стала видимой на экране.
Способ 2: Стандартная комбинация клавиш
Первый рассмотренный случай возникает редко, чаще всего пользователи случайно нажимают на горячую клавишу, отвечающую за скрытие и отображение консоли, после чего она пропадает из вида. При попытке закрытия окна панели вы видите уведомление, что восстановление происходит путем нажатия на Ctrl + 9. Используйте эту комбинацию, чтобы в нужный момент показывать или скрывать панель «Командная строка».
В AutoCAD присутствует еще множество стандартных горячих клавиш, которые помогут упростить взаимодействие с определенными инструментами и функциями. Детально о них написано в отдельной статье на нашем сайте, перейти к которой можно по следующей ссылке.
Способ 3: Команда КОМСТР
Даже если консоль находится в закрытом состоянии, у вас все равно имеется возможность набирать и активировать абсолютно любые команды. При вводе просто появится дополнительное контекстное меню со всем содержимым. Там наберите комстр , а затем выберите подходящий вариант, чтобы вернуть командную строку в ее нормальное положение.
По умолчанию консоль располагается внизу рабочего пространства, поэтому она и должна отобразиться там после активации комстр .
Способ 4: Меню «Палитры»
Управление внешним видом дополнительных компонентов и панелей в AutoCAD также происходит через стандартное меню в ленте. Называется оно «Палитра», а включение или скрытие командной строки через него осуществляется так:
- Обратите внимание на главную ленту. Там переместитесь во вкладку «Вид».
В разделе под названием «Палитры» нажмите на значок командной строки. Он и отвечает за отображение.
После этого внизу должна появиться консоль в своем стандартном или пользовательском виде.
Способ 5: Расположение консоли
Как вы могли видеть на приведенных выше скриншотах, стандартно консоль расположена по центру рабочего пространства в нижней части. Однако это расположение изменяется точно так же, как в случае с любыми другими панелями. Поэтому если вы не обнаружили командную строку внизу, посмотрите на всю рабочую область, ведь она могла быть случайно перемещена в другое место. После нахождения нажмите на кнопку в левом краю панели и переместите ее в более подходящую область на экране.
Вы были ознакомлены со всеми известными методами отображения и скрытия командной строки в AutoCAD. Как видите, существует их достаточно много, потому каждый пользователь найдет оптимальный вариант. Что касается выполнения других действий в рассматриваемом ПО, то предлагаем изучить специальный материал по этой теме далее.
Помимо этой статьи, на сайте еще 12387 инструкций.
Добавьте сайт Lumpics.ru в закладки (CTRL+D) и мы точно еще пригодимся вам.
Отблагодарите автора, поделитесь статьей в социальных сетях.
Источник
AutoCAD. Как вернуть командную строку, если она пропала
Без командной строки нормально работать в программе не получится. Иногда она пропадает сама, иногда пользователи сами «случайно» ее закрывают. Благо, что включить командную строку в Автокаде очень просто:
нажмите сочетание клавиш СTRL+9 и она появится!
Чуть подробнее для тех, у кого с первого раза не получилось: проверяем, что в данный момент не выполняется никакая команда (для уверенности можно нажать ESC), нажимаем и удерживаем клавишу CTRL и однократно нажимаем клавишу с цифрой 9 на основной клавиатуре. Данный способ работает во всех версиях AutoCAD!
Комментарии приветствуются! Уже 5 🙂
Спасибо, и мне помогло !
Автокад 2016. Не помогает предложенные варианты:
— через меню «Сервис» или «Вид» — показывает, что командная строка включена, но на экране отсутствует
При включенном (F12) после ввода команды и нажатии Enter в нижнем левом углу кратковременно появляется введенная команда и затем исчезает.
Как восстановить командную строку ?
Скорее всего, судя по описанию, командная строка у Вас уже включена. Просто она смещена в самый угол экрана либо слишком сжата и ее не видно. Иногда пользователи сами ее туда случайно затаскивают.
Если найти и перетащить мышкой не получается, попробуйте так:
в правом нижнем углу программы есть «шестеренка» — переключатель рабочих пространств. Нажмите на нее, выберите любое рабочее пространство, например «3d моделирование», дождитесь перезагрузки, а затем нажмите туда еще раз и вернитесь в «Рисование и аннотации» — интерфейс будет перестроен заново, все элементы должны располагаться на своих штатных местах.
Источник
Командная строка в AutoCAD. Архаизм?
- Главная
- Уроки AutoCAD
- Командная строка в AutoCAD. Архаизм?
Уроки AutoCAD
Сегодня мы рассмотрим возможности командной строки в Автокаде и ответим на вопрос: «командная строка — это архаизм или мощнейший инструмент программы?»
Также я отвечу на самый популярный вопрос: «Что делать, если пропала командная строка в Автокаде?».
Лично я не представляю своей работы без командной строки (КС). В сегодняшнем уроке вы увидите, как я комбинирую работу с мышью и КС. Также я покажу, что такое интеллектуальная сортировка команд и от чего она зависит.
Что из себя представляет командная строка Автокад
Как известно, командная строка AutoCAD – это один из способов ввода команд и получения отклика от программы (аналогично тому же действию, когда мы выбираем команду на панели инструментов). Но, знали ли вы, что использование командной строки позволяет увеличить производительность работы в программе 2 раза!? Поэтому важно знать, как в Автокаде настроить командную строку и использовать ее совместно с традиционным вызовом инструментов.
Командная строка в Автокаде – это отдельный элемент интерфейса, который позволяет не только запрашивать инструменты, вызывать системными переменными, но и выполнять команды с последующим их уточнением (путем выбора ключевых слов и подкоманд).
Стоит отметить, что вводить полное название команды – намного дольше, чем выбрать инструмент с помощью мышки. Поэтому на практике используют псевдонимы команд. Это мощная технологии, позволяющая существенно ускорить работу над любым, даже очень сложным, проектом (см. видео урок «Псевдонимы команд в AutoCAD»).
Как вернуть командную строку в Автокаде?
На мою почту продолжают приходить письма с одним и тем же вопрос, но в разных вариациях: «В Автокаде пропала командная строка, где ее искать?», «Как включить командную строку в Автокаде?», «Как восстановить командную строку в Автокаде?» или даже «Как вызвать командную строку в Автокаде?». А все потому что многие случайно закрывают КС, не обращая внимание на предупреждение, а потом не могут ее вернуть.
На самом деле все очень просто: чтобы включить командную строку AutoCAD нажмите сочетание клавиш CTRL+9.
Как в Автокаде настроить командную строку?
Чтобы узнать какие типы инструментов и объектов мы можем вызывать через командную строку, нужно нажать на гаечный ключ слева КС и выбрать «Параметры поиска при вводе».
В Автокаде можно выбрать следующий тип содержимого: блок, слой, штриховка, стиль текста, размерный стиль, визуальный стиль.
Так, к примеру, через командную строку можно переключать слои. Для этого достаточно ввести точное название слоя в КС.
Более подробные настройки рассмотрены в уроке «Командная строка AutoCAD. Настройки».
Источник
Включение командной строки в AutoCAD – не привет из прошлого, а необходимость
Сегодня в мире программного обеспечения из серьёзных разработок уже и не осталось таких, которые имеют такой элемент управления, как командная строка (КС). В Автокаде она была введена ещё на заре появления приложения и прекрасно себя зарекомендовала по многим причинам.
Во-первых, многие команды AutoCAD довольно сложны и требуют ввода множества параметров, зато их отражение и ход работы в КС позволяет разработчику сориентироваться, что делать дальше. Можно сказать совершенно однозначно, что командная строка Автокада – прекрасное средство довольно быстрого изучения данной системы проектирования.
Во-вторых, при разработке чертежа часто приходится выполнять одни и те же операции, но с разными значениями параметров. КС помнит все ранее выполненные действия. Можно обратиться к её содержимому и получить все ранее вводимые параметры.
В-третьих, некоторые команды Автокада просто недоступны через панели инструментов или меню, их можно выполнить, только введя в КС.
Другими словами, описываемый элемент очень важен, неслучайно его сделали доступным и в текстовом окне, содержащем историю работы с командами. История выводится по кнопке F2.
При работе с Автокадом всегда нужно иметь в виду одно очень важное обстоятельство – какой версией вы пользуетесь. Версий множество, и порядок работы с командами в них различается. Все приведённые ниже действия относятся к версиям, начиная с 2006 года.
Простые приёмы работы с КС
По умолчанию КС всегда находится в нижней части экрана между закладками режимов Model-Layout и строкой состояния. Также по умолчанию она имеет размер в 3 строки.
Такое расположение и размер надо признать самым удачным, и менять его нет необходимости. Но если позволяют чертёж и размеры экрана, объект можно увеличить по высоте, встав на его верхнюю границу и потянув вверх – обычный приём изменения размера подобных объектов в Windows.
Можно и уменьшить размер этого окна, но не меньше чем до одной строки.
Самый простой способ убрать КС с экрана – просто использовать комбинацию клавиш «Ctrl+9». Повторное нажатие на эти клавиши и позволит решить задачу, как включить командную строку в автокаде.
Есть ещё один приём вернуть командную строку в Autocad или убрать её, но он зависит от того, в каком режиме работает приложение.
Если работа происходит в режиме рабочего пространства «Рисования и аннотации», то нужно открыть набор команд меню «Вид». Здесь есть специальная кнопка – «Командная строка». Нажатие на эту кнопку и позволяет проводить восстановление или скрытие рассматриваемого элемента.
Управление командной строкой на ленте
Если Автокад представлен в классическом режиме работы, то чтобы открыть строку, нужно зайти в меню «Сервис» и в появившемся перечне выбрать пункт «Командная строка». Чтобы командная строка в автокаде пропала, снова нажмите на этот пункт меню. Собственно, это действие – более сложный аналог действия «горячих клавиш» «Ctrl+9».
Другим, более продвинутым способом решить вопрос, как вернуть командную строку, является «динамический ввод» команд, запускаемый по «F12».
Включение командной строки с помощью команды
В появившемся поле динамического ввода набираем команду «КОМСТР» (это для русскоязычной версии Автокада) или «_commandline» – строка появится на экране.
Для скрытия также предусмотрена своя команда – «СКРЫТЬ КОМАНДНУЮ СТРОКУ» или «_commandlinehide». Собственно, набирать такую длинную команду не придётся – по мере набора в ниспадающем списке вам будет предложено несколько возможных вариантов, из которых вы и сможете выбрать нужный.
Отключение командной строки с помощью команды
Если вы скрыли КС, то не забудьте, что она вам по-прежнему доступна в текстовом окне. Там тоже можно управлять выводом КС с помощью приведённых команд.
Сложности старых версий
Но в старых версиях затруднено отображение случайно убранной КС. Это придётся выполнять уже через реестр.
Проблема заключается в том, что вы также можете «вытащить» окно команд, сделав его плавающим, прямо в центр экрана. Также можете при этом менять размер объекта, растягивая его границы. Но не стоит в этом случае глубоко тянуть окно вниз. Это вызовет просто его исчезновение, восстановление уже будет невозможно. В этих версиях не работает «Ctrl+9», и нет команд «_commandline» и «_commandlinehide».
Не помогут ни перезагрузка программы, ни перезагрузка системы. Дело в том, что все подобные изменения вносятся в реестр, который придётся восстанавливать вручную. В системе файлов есть запомненная ветка реестра – файл acadaut.reg, но восстановление через запись ветки в реестр не работает. Видимо, после изменения в самом реестре тут же происходит и сохранение соответствующей ветки.
Можно признать такое поведение программы недочётом разработчиков, ведь так «дёрнуть» окно вниз – обычное дело при их перемещении. Но ничего не поделаешь, для восстановления придётся искать все вхождения параметров Автокада в реестр и изменять параметры вывода КС.
Ещё раз напоминаем, что такие «мучения» вам грозят, если у вас версия Автокада хуже версии 2006 года. Ну, или если вы слишком активно орудуете мышкой, тем более захватывая окна и инструментальные панели и перемещая их куда попало.
Источник