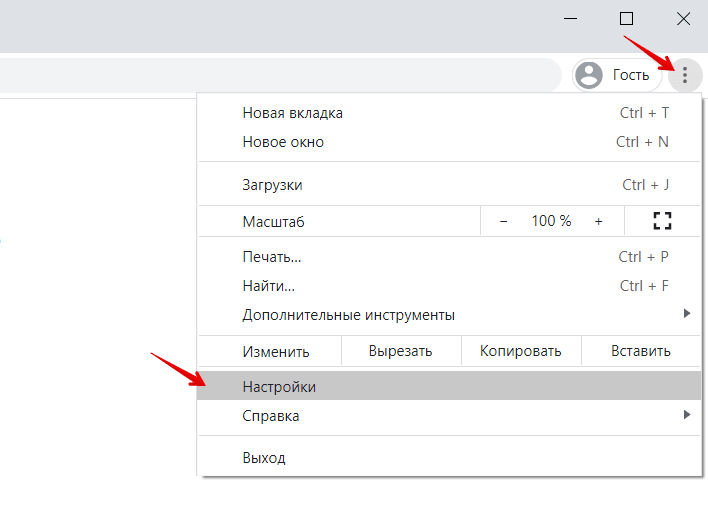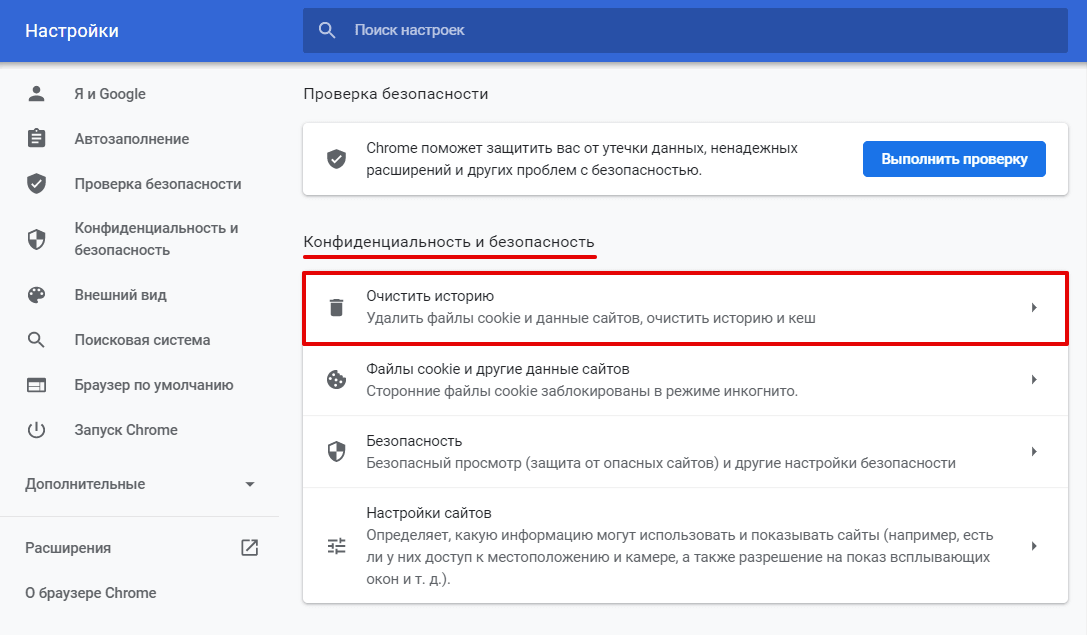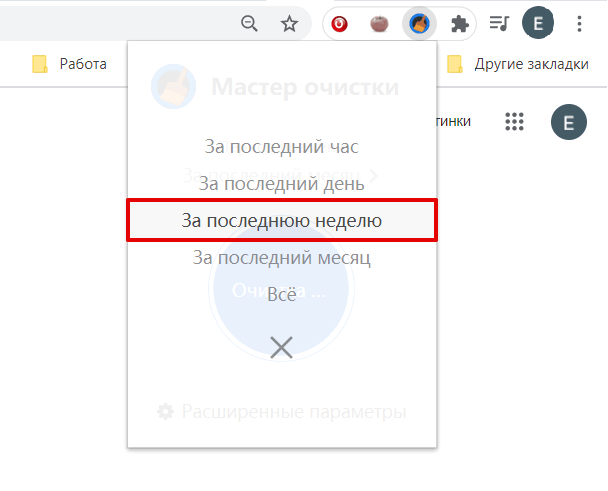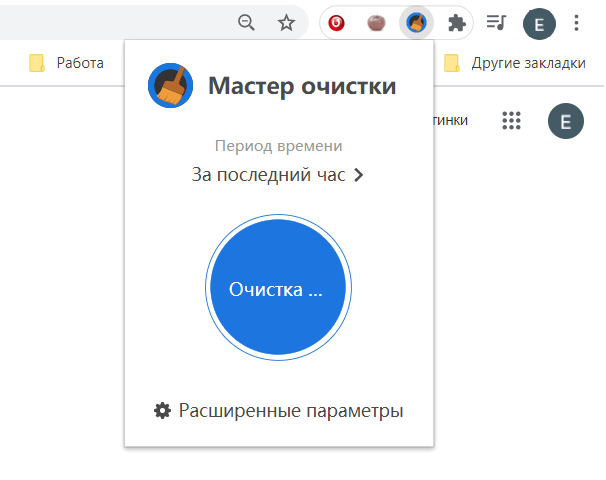- Google Сhrome: очистка кэша отдельного сайта и полная очистка кэша
- Полная очистка кэша браузера Google Chrome
- Очистка кэша отдельного сайта в Google Chrome (выборочная очистка)
- Удаление файлов cookies (куков) отдельной страницы
- Инструкция как чистить кэш в Google Chrome
- Что такое кэш в Гугл Хром
- Для чего его чистить
- Как почистить кэш в Гугл Хром
- Через меню браузера
- При помощи горячих клавиш
- Использование специальных программ
- Использование расширений
- Через консоль разработчика
- Что будет после очистки
- Как очистить кэш в браузере Google Chrome
- Зачем нужно кэширование
- Как очистить кэш браузера Google Chrome
- Способ 1. С помощью горячих клавиш
- Способ 2. Через браузер
- Способ 3. С помощью расширений браузера
- Способ 4. Через программы
Google Сhrome: очистка кэша отдельного сайта и полная очистка кэша
Для тех, кто не в курсе: браузер многое кэширует. Что это, поясню на примере: при первом посещении сайта, браузером загружаются картинки с сайта, видео, другие файлы (стили, скрипты). Все эти файлы имеют размер и чтобы при переходе со страницы на страницу не загружать одинаковые файлы, браузер сохраняет их в своей памяти (на диске компьютера) и в дальнейшем берет их от туда. Такая процедура называется кэшированием.
Иногда нужно очистить кэш сайта, например, это нужно, когда над сайтом проводятся работы и меняются статические файлы. Внесенные изменения не видны из-за того, что вы видите не реальный файл а файл из кэша браузера. Чтобы видеть реальную картину, нужно очистить кэш. В Google Chrome есть возможность очистить кэш полностью. При такой очистке удаляется кэш всех сайтов которые вы посещали. Обычно при такой очистке удаляются все данные: куки, сохраненные с сайта картинки и другие статические файлы, история посещений и прочее.
Полная очистка кэша браузера Google Chrome
Чтобы полностью очистить кэш Google Chrome нужно зайти в историю (Ctrl+H), затем нажать «очистить историю», в появившемся окне нажать «Очистить историю» (в этом же окне можно выбрать что именно очищать):
Очистка кэша отдельного сайта в Google Chrome (выборочная очистка)
Иногда нет необходимости очищать весь кэш, в нем все-таки многое сохраняется и это многое создает много удобства. Например, авторизация на некоторых сайтах, история поиска и т.д. Но при этом нужно удалить кэш отдельного сайта. Сделать это можно так:
- Откройте инструменты разработчика: Ctrl+Shift+I
- Теперь, оставив панель открытой, кликните левой кнопкой мыши на кнопку «Обновить» (рядом со строкой адреса) и не отпускайте кнопку.
- Через несколько секунд вы увидите выпадающее меню в котором будет пункт: Очистка кэша и аппаратная перезагрузка.
Удаление файлов cookies (куков) отдельной страницы
Для того, чтобы удалить куки отдельного сайта из истории:
- Наберите в адресной строке: chrome://settings/cookies ;
- Введите в поле поиска часть домена сайта;
- Удалите найденные куки;
В этом же окне можно удобно удалять куки по отдельности а не все сразу:
Источник
Инструкция как чистить кэш в Google Chrome
Google Chrome – это самый популярный браузер, которые обладает большим набором полезных функций, отличается быстрой работой и высокой производительностью. Гугл Хром установлен на каждом втором устройстве и активно заменяет встроенные браузеры. Но для его правильной работы необходимо периодически проводить обязательные действия – очистка кэша. Не все знают, что это такое и зачем вообще что-то чистить в браузере. Если вы сомневаетесь в необходимости очистки, то сначала ознакомьтесь с тем, что такое кэш, зачем удалять подобные файлы и простые способы избавления от ненужных элементов.
Что такое кэш в Гугл Хром
Гугл Хром, как и любая программа, для правильной работы накапливает в себе информацию о действиях пользователях. Данная информация хранится на жестком диске, вместе с системными файлами Google Chrome. Зачем это надо? Если не вникать в сложные технические процессы, то кэш – хранилище данных, откуда браузер быстро подтягивает нужную информацию. Например, вы посещали некоторые сайты, программа это откладывает в отдельную папку, и при повторном переходе на эти же сайты, браузер черпает информацию не с сервера, а с системной папки на компьютере, в результате чего данный процесс занимает менее секунды и существенно ускоряет работу в интернете.
Какие данные запоминает кэш браузера:
- посещаемые интернет-страницы;
- просматриваемые видеофайлы;
- открытые картинки, фото;
- прослушивание аудио;
- вход на отдельные сайты с авторизацией;
- покупки и просматриваемые товары.
В кэше всегда сохраняются те файлы, которые никогда не меняются. Но, несмотря на это, мы практически каждый день открываем все новые и новые сайты, файлы и осуществляем загрузки, которые добавляются в архив информации о работе пользователя. И подобный архив может раздуваться до критических размеров. За неделю лишней информации в системных файлах скапливается до 1 Гб, а иногда и больше. В этом и заключается необходимость почистить систему.
Для чего его чистить
Даже учитывая тот факт, что наличие кэша ускоряет скорость работы браузера и позволяет получить информацию за прошлые сеансы интернет-запросов, огромное скопление информации сильно засоряет компьютер и как результат – зависания, торможения в работе браузера и системы или некорректное выполнение отдельных функций. Почему стоит периодически удалять кэш в Google Chrome:
- конфликт новый и старых данных с одних и тех же ресурсов;
- в кэше сохраняются данные и об устаревших версиях браузера;
- может не отражаться актуальная информация в связи с кэшированием предыдущих визитов;
- большое скопление мусора и ненужной информации приводит к зависанию и сбоям;
- обновление динамической информации каждый день.
Если вы каждый день работаете в браузере, то количество накопившейся информации может достигать несколько Гб. Это существенная нагрузка на систему, особенно если у вас и так немного свободного места на жестком диске.
Чтобы стабильно и быстро работать в браузере, проводить периодическую чистку желательно раз в неделю, в крайнем случае, два раза в неделю. Регулярное выполнение подобных действий избавит компьютер от захламленности, снизит шансы нарушения работоспособности, а также отображения неверной информации. Браузер будет правильно и быстро работать, а сама очистка никак не скажется на вашем удобстве или потери важной информации. Кроме того, в обязательном порядке следуют удалить кэш, если высвечивается следующий тип ошибки: 400 bad request.

Как почистить кэш в Гугл Хром
Можно ли самостоятельно очистить кэш? На самом деле само слово «кэш» звучит угрожающе и непонятно, однако удалить ненужные данные очень легко. Есть несколько быстрых и удобных способов, как в браузере Гугл Хром произвести очистку от мусора и кэш-файлов.
Через меню браузера
Сначала рассмотрим способ через стандартный набор инструментов в браузере, которым привычно пользоваться для внесения каких-либо изменений в работу веб-обозревателя. Инструкция следующая:
- Запускаете Chrome.
- Переходите в меню (три вертикальные точки в правом верхнем углу).
- В открывшемся списке выбираете «Дополнительные инструменты».
- Далее переходите в «Удаление данных о просмотренных страницах».
- На экране появляется активное окно, где нужно выбрать, что конкретно вы хотите очистить. Переходите на вкладку «Дополнительно» и выбираете, что конкретно нужно удалить. Для очистки кэша ставите галочку – «Изображения и другие файлы, сохраненные в кэше».
- Также можете выбрать периодичность – за все время или за конкретный период, неделя, месяц.
- Внизу нажимаете на кнопку «Удалить данные».
Также вы можете и другим способом очистить браузер от ненужных скопленных файлов – через меню настроек Гугл Хром. Для этого перейдите в «Настройки», через пункт «Дополнительно», зайдите в раздел «Конфиденциальность и безопасность», где нужно выбрать строку с названием «Очистить историю». После на экране отобразится такое же окно, где следует выбрать период, и что именно вы хотите удалить.
При помощи горячих клавиш
Есть более быстрый способ, чтобы перейти в меню для очистки истории и данных кэша, который описан в предыдущем пункте. Для этого нужно использовать прямо в браузере сочетание горячих клавиш: Ctrl + Shift + Del. Сразу после нажатия на экране появится активное окно, где вам останется отметить, что вы хотите удалить и за какой период, а после «Удалить данные». Потратьте всего две минуты времени и освободите браузер от мусора.
Чтобы очистить кэш для конкретного сайта и обновить страницу, используйте комбинацию Ctrl + F5. Вызов подобной функции приводит к перезагрузке вкладки и обновления данных кэша.
Использование специальных программ
Для удаления кэша и прочего мусора очень удобно использовать специальные программы. Самыми популярными и простыми в использовании считаются – CCleaner и Clean Master. Одну из них нужно скачать и установить на компьютер. Установка использование абсолютно бесплатно. Преимуществом использования таких специальных утилит является то, что они позволяют не только очистить кэш, но и прочий мусор на устройстве в автоматическом порядке. Кроме того, они отражают, сколько ненужных файлов содержится в системе, их размер и важность. Также вы сможете с их помощью производить полное удаление программ и сканирование компьютера на вирусы.
Работа с подобными программами выглядит следующим образом:
- Скачиваете и устанавливаете программу.
- Открываете ее при помощи ярлыка на Рабочем столе.
- Слева нажимаете на кнопку «Очистка».
- Справа переходите в пункт «Приложения».
- Выбираете «Google Chrome».
- В перечне необходимых файлов для удаления, ставите галочку «Интернет-кэш».
- Далее нажимаете «Анализ», программа выдает вам, сколько файлов накопилось для очистки, а после подтверждаете удаление «Очистка».
- Если вы хотите удалить и другие ненужные файлы и мусор, тогда выделяете и другие пункты. То же самое можно сделать и с другими программами на компьютере.
Использование расширений
Кроме отдельных программ, для браузера Chrome доступно большое количество расширений. Они работают как полноценные утилиты, только встроены в сам функционал браузера, что добавляет удобства при работе в интернете. Одним из таких расширений является специальное приложение для удаления кэша браузера – «Clean». Как его установить:
- Открываете Гугл Хром и переходите в меню.
- Выбираете «Дополнительные инструменты», далее «Расширения».
- Переходите на страницу с расширениями и нажимаете на три горизонтальные линии, после чего внизу появится кнопка «Интернет-магазин Chrome».
- Заходите в него и через строку поиска ищите нужное расширение – «Clean».
- Устанавливаете его, после завершения соответствующая иконка отражается на панели браузера, справа от адресной строки.
- При необходимости удалить данные в кэше нажимаете «Scan», а после «Clean».
Перед тем как удалить остаточные файлы от работы в браузере, приложение покажет вам статистику сканированных данные, их размер и количество. До того, как вы нажмете «Очистить», можно вносить коррективы.
Удобство подобного расширения является то, что даже после удаления вы сможете восстановить очищенные данные. Удаленное содержимое находится в разделе Поп-ап, в меню расширения. Кроме того, вы можете в плагине выставлять интервал времени, по истечению которого «Clean Chrome» будет производить автоматическую очистку, а вы можете вообще забыть про данную обязанность.
Через консоль разработчика
Есть еще один способ, благодаря которому можно быстро и эффективно удалить данные фиксированные за кэшем – это использовать консоль разработчика. Такой способ отличается от других вышеперечисленных хотя бы тем, что с его помощью можно избавиться от мусора, конкретно по выбранному сайту и не затронуть другие. Итак, следуйте нижеприведенной инструкции:
- Заходите на нужный сайт.
- На любом месте нажимаете правой кнопкой мыши и выбираете действие «Просмотреть код».
- Загружается меню, где вы переходите на вкладку «Application» через панель разработчика.
- Далее нажимаете на пункт ««Clear Storage».
- Теперь нужно выделить «Cache», их будет два элемента, и подтверждаете удаление — «Clear site data».
При таком способе вы можете столкнуться с проблемой – скрыто меню «Application», чтобы оно стало доступным, нужно нажать на две стрелочки для отображения. Подобный вариант больше относится к профессиональному серфингу веб-сайтов и обычный пользователь может не разобраться в данной процедуре или сделать что-то неправильно. Поэтому если вы ранее с такими задачами не сталкивались, лучше используйте стандартные вышеприведенные способы.
Что будет после очистки
После того как браузер Google Chrome будет очищен, вы можете и дальше работать в привычном режиме. Никаких существенных изменений вы не заметите, разве что только в лучшую сторону, а именно:
- быстрая скорость загрузки страниц;
- освобождение памяти на компьютере;
- обновление динамических изображений и элементов интерфейса;
- исчезновение ошибок и сбоев.
Но также следует отметить, что в связи с очисткой кэша, теряется ранее сохраненная информация, а значит, потребление интернет-трафика увеличится, так как дополнительно нужно переходить на сервер для сбора данных. Поэтому если у вас не безлимитный интернет, подобный аспект следует взять во внимание. В остальном, вы облегчите работу и компьютера и браузера. Кроме того, почистить мусор не составляет особого труда и не занимает много времени, а значит, не забывайте это делать с определенной периодичностью, хотя бы раз в две недели.
Источник
Как очистить кэш в браузере Google Chrome
Читайте статью, если ещё не знаете, как чистить кэш в Google Chrome. Мы расскажем, что такое кэширование, чем кэш отличается от истории посещений и какие есть способы очистить кэш браузера Гугл Хром.
Зачем нужно кэширование
В общем смысле кэш — это специальная область на диске или операционной системе, в которой временно хранится информация и данные, к которым обращался пользователь. Если говорить по-простому, это кратковременная память устройства.
Кэш браузера позволяет быстрее получить доступ к информации (страницам на сайте или в социальных сетях, просмотренным видео и др.), которую пользователь недавно просматривал. Дело в том, что браузер обращается за информацией не напрямую к серверу, на котором хранятся данные (долгий способ), а берет информацию напрямую из своей памяти (быстрый способ).
Не стоит путать кэш с историей посещений и файлами cookie. В истории можно посмотреть список всех сайтов,посещенных за тот или иной период. Файлы cookie сохраняют небольшие фрагменты данных (например, пароли или email) и автоматически подставляют их в нужный момент. В кэше же хранится техническая информация о страницах сайта (картинках, скриптах и другом) .
Однако иногда кэш скорее мешает, чем помогает в работе. Если в буфере накапливается слишком много информации, то страницы начинают загружаться медленнее. Также информация из кэша может быть уже неактуальной. Например, вы хотели перейти на какой-то интернет-ресурс, но столкнулись с ошибкой. Браузер запомнит страницу в текущем виде и при повторном входе также отобразит ошибку, даже если работа ресурса уже восстановлена. По этим причинам временную память браузера необходимо регулярно чистить.
Как очистить кэш браузера Google Chrome
Если у вас Google Chrome, вы можете очистить кэш одним из четырех способов. Два первых способа описывают, как очистить кэш хрома вручную. Третий и четвертый способы позволяют очистить кэш браузера Гугл Хром через расширения и на компьютере.
Способ 1. С помощью горячих клавиш
Это самый простой и быстрый способ. Чтобы использовать его, достаточно запомнить несложную комбинацию клавиш на клавиатуре.
Отметьте чекбокс «Изображения и другие файлы, сохраненные в кеше». Затем в выпадающем списке выберите нужный временной диапазон:
Кликните Удалить данные:
Способ 2. Через браузер
Этот способ более долгий, чем первый, но он не требует запоминания комбинации клавиш на клавиатуре.
В браузере нажмите на кнопку с тремя точками. Затем кликните Настройки:
Пролистайте страницу до раздела «Конфиденциальность и безопасность» и нажмите Очистить историю:
Отметьте чекбокс «Изображения и другие файлы, сохраненные в кеше». Затем выберите нужный временной диапазон в выпадающем списке:
Кликните Удалить данные:
Способ 3. С помощью расширений браузера
Чтобы очистить память, можно также использовать специальные расширения для браузера. Например, OneCleaner, Clean Guru или Clean Master. Они работают так же, как утилиты для компьютера, но при этом встроены в браузер.
Чтобы очистить кэш с помощью расширения:
Выберите нужный период:
Способ 4. Через программы
Ещё один из способов — бесплатные программы для компьютера, которые чистят временную память. Самые популярные: Clean Master, CCleaner — для Windows, BleachBit, Stacer — для Linux, App Store и CCleaner — для macOS.
Главным образом эти программы ориентированы на то, чтобы просканировать компьютер на вирусы и очистить операционную систему от различного «мусора» — логов, временных файлов и другого. А также проверить, сколько места в системе занимают такие файлы и как влияют на работоспособность операционной системы.
Если вы регулярно чистите файлы сайта на своём компьютере, можно установить одну из программ — они помогут попутно очистить и кэш.
В блоке «Google Chrome» поставьте галочки напротив нужных параметров и кликните Очистка:
Теперь вы знаете, как очистить кэш в Хроме и сможете выбрать наиболее подходящий вам способ.
Источник