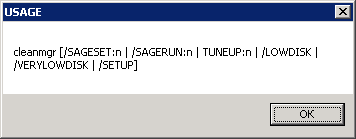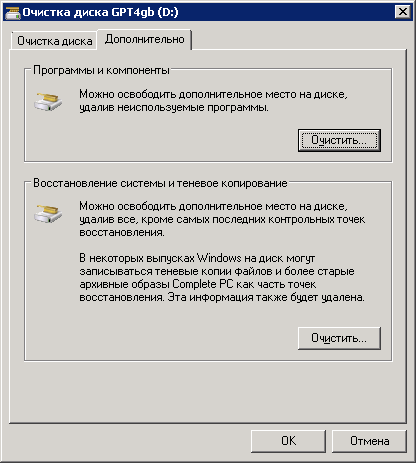- CLEANMGR – менеджер очистки диска Windows.
- Параметры командной строки:
- Примеры использования.
- Очистка диска Windows в расширенном режиме
- Запуск утилиты очистки диска с дополнительными опциями
- cleanmgr
- Синтаксис
- Параметры
- Параметры
- Примеры
- Как в Windows использовать встроенную утилиту очистки Cleanmgr с аргументами
CLEANMGR – менеджер очистки диска Windows.
Утилита cleanmgr.exe является стандартным программным обеспечением (ПО) операционных систем семейства Windows и предназначена для очистки дисков от ненужных файлов с целью увеличения свободного дискового пространства. Может быть запущена через главное меню – “Программы” – ”Стандартные” – ”Служебные” – ”Очистка диска”, через контекстное меню свойств диска, либо в командной строке ( диалог ”Выполнить” ). Если в командной строке не заданы какие-либо параметры, то утилита переходит в интерактивный режим, ожидая действий пользователя.
Для получения справки по использованию CLEANMGR выполните команду:
cleanmgr /? или cleanmgr /usage
Справка содержит самый минимальный уровень информации, без каких-либо примеров:
Для получения максимального эффекта при очистке диска, утилита должна выполняться в контексте учетной записи администратора.
Параметры командной строки:
Sageset:n — установка набора параметров очистки диска с идентификатором n для дальнейшего выполнения данного варианта очистки диска с использованием параметра Sagerun:n .
. Sagerun:n — выполнение очистки диска с заранее подготовленной настройкой, задаваемой значением идентификатора n .
/Tuneup:n — этот параметр аналогичен параметру Sageset:n .
/LowDisk — утилита отображает окно средства очистки диска с установленными флажками для всех возможных параметров очистки. Если выполнен запуск от имени администратора, то кнопка ”Очистить системные файлы” не отображается и выполняется не только очистка пользовательских данных, но и системных, без каких-либо дополнительных действий, после нажатия кнопки ”Ok”.
/VeryLowDisk — аналогично ключу /LowDisk, но очистка диска выполняется немедленно, без диалога с пользователем. .
/Setup — используется для очистки диска от данных предыдущей Windows, сохраненных при переустановке или обновлении системы. Если вы, к примеру, обновили свою Windows 8.1 до Windows 10 или переустановили систему с сохранением пользовательских данных, то команда cleanmgr.exe /SETUP удалит все файлы предыдущей системы и данные из каталогов, используемых для установки — C:\Windows.old, C:\$Windows.
WS, C:\ESD\Download, C:\$INPLACE.
TR. Команда очистки с ключом /SETUP должна выполняться с повышенными привилегиями. Результаты выполнения программы сохраняются в файлах журналов setupact.log и setuperr.log каталога C:\Windows\System32\LogFiles\setupcln . Вместо параметра /Setup можно использовать /Autoclean .
/D буква диска — выполнять очистку для указанного диска. Если параметр не задан, то диск выбирается в ручном режиме.
Параметры очистки дисков хранятся в разделе реестра
HKLM\Software\Microsoft\ Windows\CurrentVersion\ Explorer\VolumeCaches
Примеры использования.
cleanmgr /sageset:1 — создать набор параметров очистки диска с идентификатором 1.
cleanmgr /sagerun:1 — выполнить очистку диска с набором параметров, заданных идентификатором 1.
cleanmgr /verylowdisk — выполнить максимальную очистку системного диска без диалога с пользователем.
cleanmgr /d D: — выполнить очистку диска D:
При выполнении программы очистки диска с правами администратора, имеется возможность удалить все теневые копии тома за исключением последней, что позволяет значительно увеличить объем свободного дискового пространства. Для чего переходим на вкладку ”Дополнительно”
В Windows 7 и более поздних, данные теневых копий не только содержат точки восстановления системы, но и представляют собой почти полную копию (снимок, snapshot) всего диска. Эти копии хранятся в определенном формате в системной папке System Volume Information , и представляют собой файлы базового снимка и файлы последующих снимков, отражающие изменения файловой системы по отношению к базовому снимку. Теневые копии создаются периодически специальной задачей планировщика, либо при установке или удалении программ. Таких копий может быть от нескольких штук до двух десятков, в зависимости от размера части дискового пространства, отведенного под защиту системы, и каждая из них может представлять собой файл снимка объемом от нескольких сотен мегабайт до нескольких гигабайт. Поэтому именно режим очистки с дополнительным удалением теневых копий дает максимальное увеличение свободного дискового пространства.
Для работы с теневыми копиями томов можно воспользоваться утилитой командной строки VSSADMIN
Источник
Очистка диска Windows в расширенном режиме

Однако, мало кто знает о возможности запуска этой утилиты в расширенном режиме, позволяющем очистить компьютер от еще большего количества различных файлов и компонентов системы. Именно о таком варианте использования утилиты очистки диска и пойдет речь в статье.
Некоторые материалы, которые могут быть полезны в данном контексте:
Запуск утилиты очистки диска с дополнительными опциями
Стандартный способ запуска утилиты очистки диска Windows — нажать клавиши Win+R на клавиатуре и ввести cleanmgr, затем — нажать Ок или Enter. Также ее можно запустить в разделе Панели управления «Администрирование».
В зависимости от количества разделов на диске, появится либо выбор одного из них, либо сразу откроется список временных файлов и других элементов, которые можно очистить. По нажатию кнопки «Очистить системные файлы», можно будет также удалить некоторые дополнительные вещи с диска.
Однако, с помощью расширенного режима, можно выполнить еще более «глубокую очистку» и задействовать анализ и удаление еще большего количество не совсем нужных файлов с компьютера или ноутбука.
Процесс запуска очистки диска Windows с возможностью использования дополнительных опций начинается с запуска командной строки от имени администратора. Сделать это в Windows 10 и 8 можно через меню правого клика по кнопке «Пуск», а в Windows 7 — просто выбрав командную строку в списке программ, кликнув по ней правой кнопкой мыши и выбрав пункт «Запуск от имени администратора». (Подробнее: Как запустить командную строку).
После запуска командной строки, введите следующую команду:
%systemroot%\system32\cmd.exe /c cleanmgr /sageset:65535 & cleanmgr /sagerun:65535
И нажмите Enter (после этого, пока не завершите действия по очистке, не закрывайте командную строку). Откроется окно очистки диска Windows с большим, чем обычно количеством пунктов для удаления ненужных файлов с HDD или SSD.
Список будет включать в себя следующие пункты (те, что появляются в данном случае, но отсутствуют в обычном режиме, выделены курсивом):
- Temporary Setup Files
- Старые файлы программы Chkdsk
- Файлы журнала установки
- Очистка обновлений Windows
- Защитник Windows
- Файлы журнала обновления Windows
- Загруженные файлы программ
- Временные файлы Интернета
- Файлы дампа памяти для системных ошибок
- Файлы мини-дампа для системных ошибок
- Файлы, оставшиеся после обновления Windows
- Пользовательские архивы отчетов об ошибках
- Пользовательские очереди отчетов об ошибках
- Системные архивы отчетов об ошибках
- Системные очереди отчетов об ошибках
- Временные файлы отчетов об ошибках
- Файлы установки Windows ESD
- BranchCache
- Предыдущие установки Windows (см. как удалить папку Windows.old)
- Корзина
- RetailDemo Offline Content
- Файлы резервной копии пакета обновления
- Временные файлы
- Временные файлы установки Windows
- Эскизы
- История файлов пользователя
Однако, к сожалению, в данном режиме не отображается, какое количество места на диске занимает каждый из пунктов. Также при таком запуске из пунктов очистки исчезают «Пакеты драйверов устройств» и «Файлы оптимизации доставки».
Так или иначе, думаю, такая возможность в утилите Cleanmgr может оказаться полезной и интересной.
Источник
cleanmgr
область применения: Windows server 2022, Windows server 2019, Windows Server 2016, Windows Server 2012, Windows server 2008 R2
Удаляет ненужные файлы с жесткого диска компьютера. С помощью параметров командной строки можно указать, что cleanmgr очищает временные файлы, файлы Интернета, скачанные и перезапускают файлы bin. Затем можно запланировать выполнение задачи в определенное время с помощью средства запланированные задания .
Синтаксис
Параметры
| Параметр | Описание |
|---|---|
| /d | Указывает диск, на котором должна быть очищена Очистка диска. |
Примечание. Параметр /d не используется с /sagerun:n .
Параметры
Параметры для файлов, которые можно указать для очистки диска с помощью команды /sageset и /сажерун , включают:
Временные файлы установки — это файлы, созданные программой установки, которая больше не выполняется.
загруженные файлы программы — скачанные программные файлы — это ActiveX элементы управления и Java-программы, загружаемые автоматически из интернета при просмотре определенных страниц. Эти файлы временно хранятся в папке downloaded Program Files на жестком диске. Этот параметр включает кнопку «просмотреть файлы», чтобы просмотреть файлы до их удаления. При нажатии кнопки открывается папка Program Files К:\виннт\довнлоадед.
Временные файлы Интернета . папка временных файлов Интернета содержит веб-страницы, которые хранятся на жестком диске для быстрого просмотра. Программа очистки диска удаляет эти страницы, но оставляет личные настройки веб-страниц без изменений. этот параметр также включает кнопку «просмотреть файлы», которая открывает папку «C:\Documents and Параметры \усернаме\локал Параметры \Temporary Internet Files\Content.IE5».
Старые файлы chkdsk . когда chkdsk проверяет диск на наличие ошибок, CHKDSK может сохранять потерянные фрагменты файлов в виде файлов в корневой папке на диске. Эти файлы не нужны.
Корзина — в корзине содержатся файлы, удаленные с компьютера. Эти файлы не удаляются окончательно, пока корзина не будет очищена. Этот параметр включает кнопку «Просмотреть файлы», которая открывает корзину.
Примечание. Корзина может отображаться на нескольких дисках, например, не только в% SystemRoot%.
Временные файлы — программы иногда хранят временные данные во временной папке. Перед завершением работы программы эта информация обычно удаляется. Вы можете безопасно удалить временные файлы, которые не были изменены в течение прошлой недели.
Временные автономные файлы — временные автономные файлы — это локальные копии недавно использованных сетевых файлов. Эти файлы кэшируются автоматически, поэтому их можно использовать после отключения от сети. Кнопка Просмотреть файлы открывает папку автономные файлы.
Автономные файлы — автономные файлы — это локальные копии сетевых файлов, которые должны быть доступны в автономном режиме, чтобы их можно было использовать после отключения от сети. Кнопка Просмотреть файлы открывает папку автономные файлы.
сжимать старые файлы . Windows может сжимать файлы, которые не использовались недавно. Сжатие файлов экономит место на диске, но вы по-прежнему можете использовать эти файлы. Файлы не удаляются. Поскольку файлы сжимаются по разным тарифам, отображаемый объем дискового пространства будет приблизительным. Кнопка Параметры позволяет указать число дней ожидания перед тем, как программа очистки диска будет сжимать неиспользуемый файл.
Файлы каталога для индексатора содержимого . Служба индексирования ускоряет и улучшает поиск файлов, сохраняя индекс файлов на диске. Эти файлы каталога остаются из предыдущей операции индексирования и могут быть удалены безопасно.
Примечание. Файл каталога может отображаться на нескольких дисках, например, не только в %SystemRoot% .
если вы укажете очистку диска, содержащего установку Windows, все эти параметры будут доступны на вкладке « очистка диска ». Если указать любой другой диск, на вкладке Очистка диска будут доступны только Корзина и файлы каталога для параметров индекса содержимого.
Примеры
Чтобы запустить приложение «Очистка диска», чтобы можно было использовать его диалоговое окно для указания параметров для дальнейшего использования, сохраните параметры в набор 1, введите следующую команду:
Чтобы запустить очистку диска и включить параметры, указанные с помощью команды cleanmgr/sageset: 1, введите:
Для запуска cleanmgr /sageset:1 и cleanmgr /sagerun:1 совместного выполнения введите:
Источник
Как в Windows использовать встроенную утилиту очистки Cleanmgr с аргументами
Е сли вы не нуждаетесь в особо тщательной очистке Windows от временных данных, для избавления от накопившегося мусора вполне будет достаточным использование встроенной утилиты Cleanmgr. Запустить ее можно как из диалогового окошка «Выполнить», так и из свойств раздела или диска. Используется она обычно с параметрами по умолчанию, но при желании вы можете настроить её таким образом, что каждый раз она будет выполнять определённый набор действий.
Получить список всех поддерживаемых этим инструментом кючей очень просто, достаточно выполнить в окошке Run команду cleanmgr.exe /? . При выполнении этой команды вы получите список из семи или восьми ключей, используя которые, вы сможете производить очистку определённых типов данных или областей диска. Рассмотрим эти переключатели более подробно.
/D DRIVELETTER
Ключ позволяет выполнять очистку конкретного диска или раздела.
Он может быть использован в комбинации с другими ключами, полностью же команда очистки будет выглядеть так: cleanmgr.exe /D DriveLetter N , где N — буква очищаемого диска.
/SAGESET:n
Создает шаблон очистки. Используя этот ключ, можно настроить Cleanmgr таким образом, что она будет очищать только определенные типы данных. Выполните в запущенной от имени администратора команду cleanmgr.exe /SAGESET:2017 и отметьте в открывшемся окошке параметров очистки галочками те элементы, которые должны очищаться и сохраните настройки, нажав «OK».
Число 2017 — произвольное, на самом деле вы можете подставить в команду любое другое число от 0 до 65535 . Число служит уникальным идентификатором, запускающим cleanmgr.exe с уже настроенными параметрами.
/SAGERUN:n
Если предыдущий ключ только создает шаблон очистки, то /SAGERUN:n запускает его на исполнение немедленно. В нашем примере команда очистки с предустановкой будет выглядеть так: cleanmgr.exe /SAGERUN:2017 .
Выполнять ее следует в командной строке или консоли PowerShell , запущенной от имени администратора.
/TUNEUP:n
Данный ключ является аналогом /SAGESET:n и может быть использован вместо него.
Выполнять команду cleanmgr.exe с параметром /TUNEUP:n также необходимо с повышенными привилегиями.
/LOWDISK и /VERYLOWDISK
Выполнение команды cleanmgr.exe с параметрами /LOWDISK и /VERYLOWDISK аналогичен запуску утилиты cleanmgr.exe через графический интерфейс Windows, разница между ними лишь в том, что в первом случае вам будет предложено выбрать диск.
Тогда как во втором очистка будет запущена немедленно для системного раздела с настройками по умолчанию.
/SETUP
Этот переключатель используется, когда нужно удалить с диска резервные системные файлы, оставшиеся после обновления Windows до более новой версии.
Если вы, к примеру, обновили свою Windows 8.1 до десятой версии, команда cleanmgr.exe /SETUP удалит все файлы предыдущей системы .
При этом программой очистки анализируются каталоги C:\$Windows.
WS, C:\ESD\Download, C:\Windows.old, C:\$INPLACE.
TR и другие подобные расположения. Команда очистки с ключом /SETUP должна выполняться с повышенными правами. Результаты работы сохраняются в файлы логов setupact.log и setuperr.log в папке C:\Windows\System32\LogFiles\setupcln.
/AUTOCLEAN
Выполняет те же действия, что и /SETUP, только в автоматическом режиме без использования графического интерфейса.
В процессе анализируются и очищаются те же папки, также создаются и сохраняются в папке C:\Windows\System32\LogFiles\setupcln отчеты setupact.log и setuperr.log .
Большинство программ-просмотрщиков созданы с таким расчетом, чтобы открывать только определенный тип файлов, так, графические вьюверы .
Возможности индивидуальной настройки панели задач в Windows 11 весьма ограничены, новую панель нельзя ни переместить, .
Папки в Windows являются одними из ключевых объектов файловой системы, без которых были бы невозможными .
Когда пользователь обращается к какому-нибудь сайту по его доменному имени, интернет-служба DNS преобразует его в .
Источник