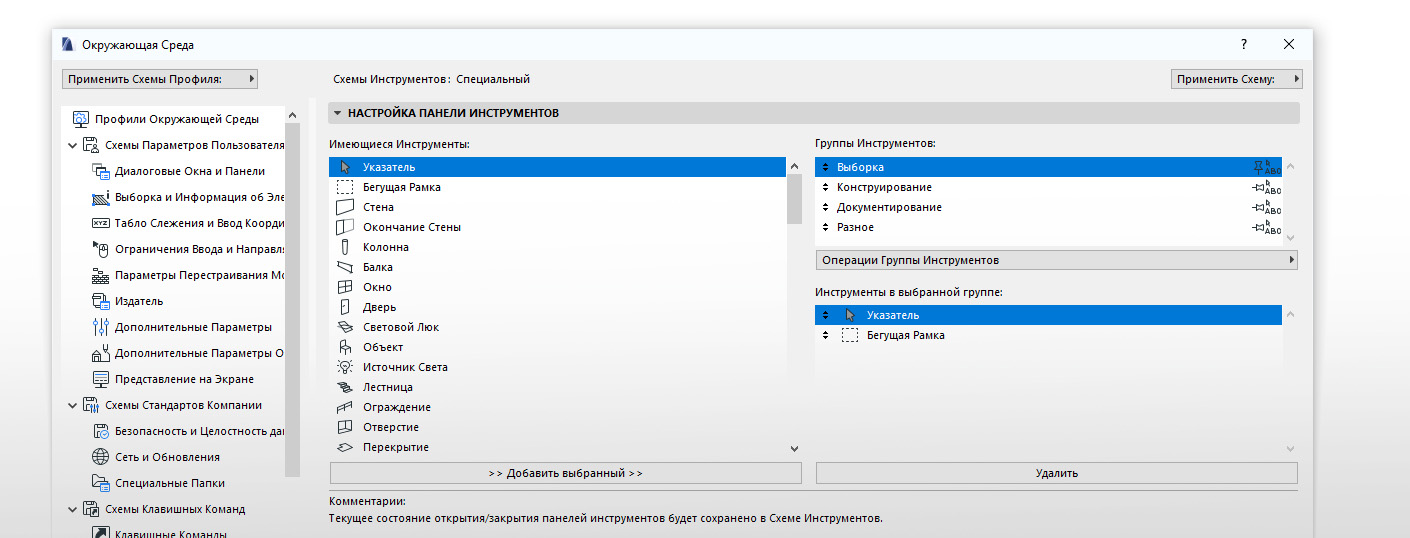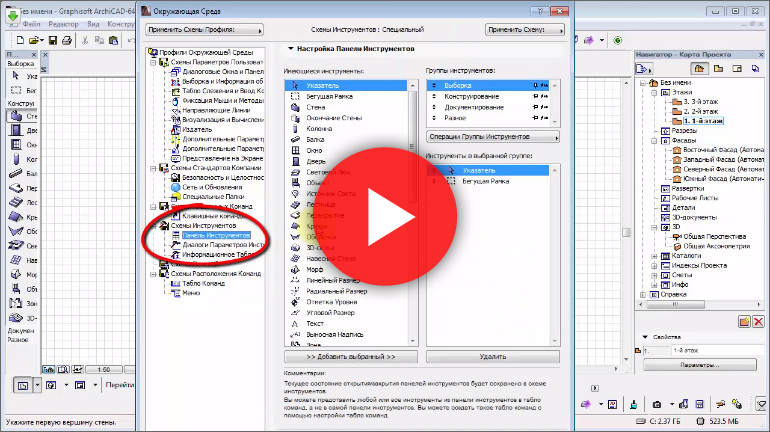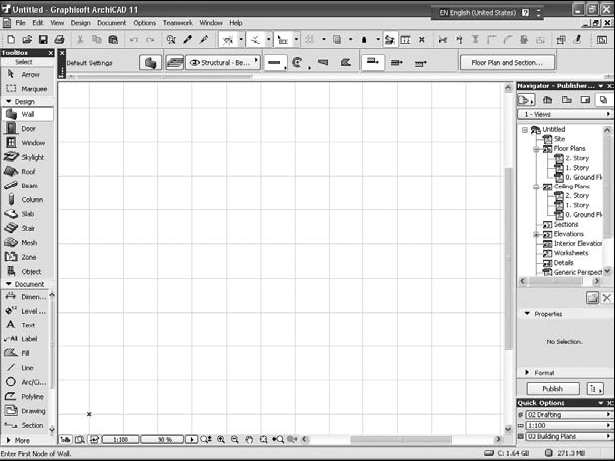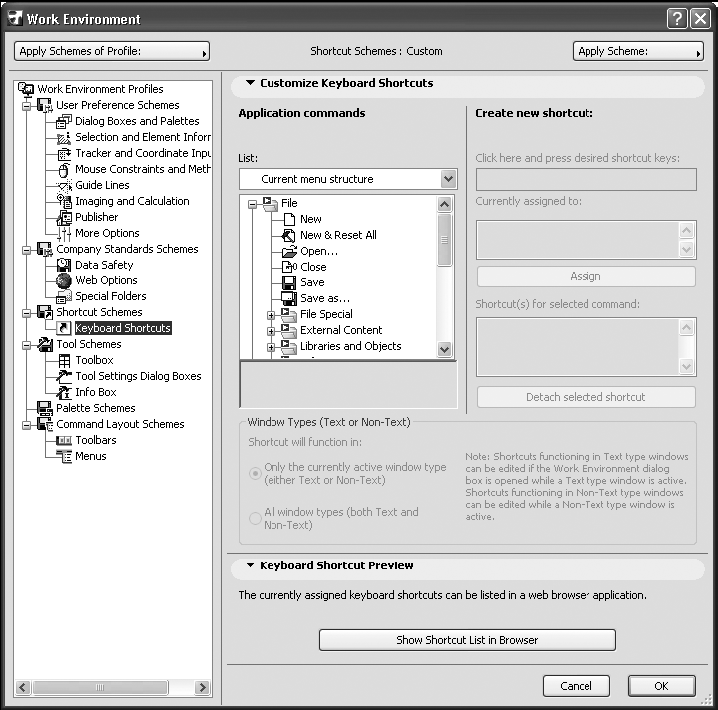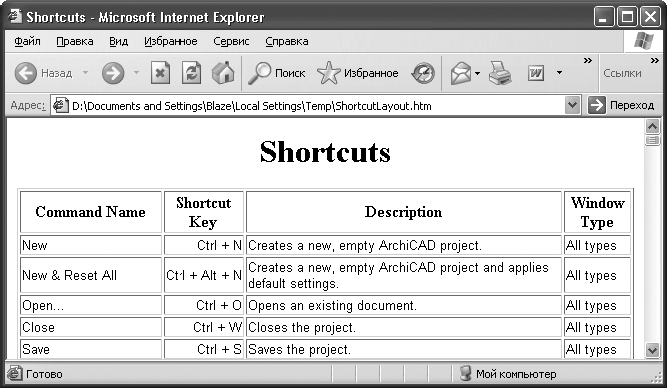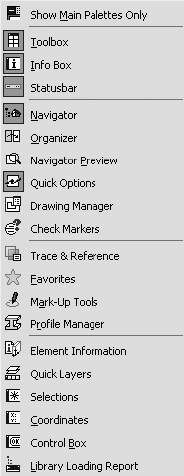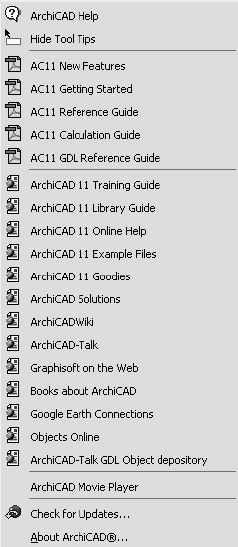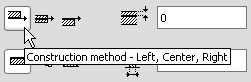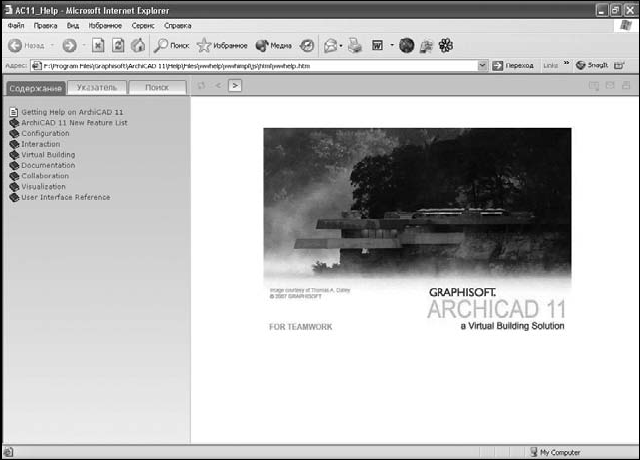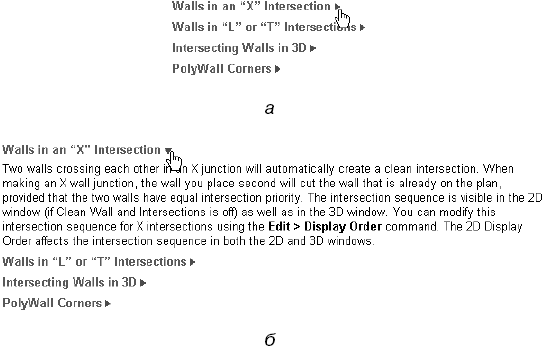Организация рабочего пространства ArchiCAD
Эта статья носит исключительно рекомендательный характер, обусловленный личным опытом автора. Автор делится информацией о том, как организовать рабочее пространство в Архикаде более удобно и рационально.
Вот так выглядит стандартная рабочая среда ArchiCAD на экране с разрешением 1280х720px. Это обычное разрешение современного ноутбука. На большом мониторе экономия рабочего пространства не столь актуальна, поэтому берем пример с ноутбуком.
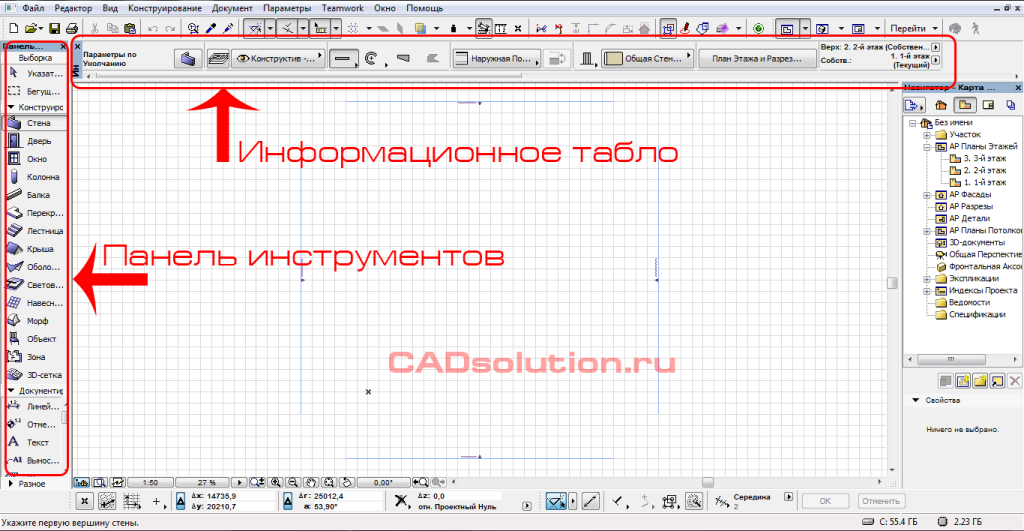
На скриншоте мы видим 2 выделенных блока, о них и пойдет речь.
Обратите внимание, в блоке Панель инструментов, все инструменты подписаны, и эти подписи занимают добрую часть нашего рабочего пространства. Но даже для начинающего пользователя эти подписи не нужны, т.к. при наведении на инструмент высвечивается контекстная подсказка с названием инструмента. Но это еще не все нюансы с этой панелью. При таком расположении, даже на большом экране 22-дюймового монитора, все инструменты не помещаются по высоте внутри экрана.
Решаем данную проблему очень просто. Закрываем эту панель «крестиком» в верхнем правом углу и открываем вместо неё другую. Идем в пункт меню: «Окно>Табло команд>Инструменты панели инструментов«.
Открывается новая панелька все с теми же инструментами, но уже без текстовых подписей. Обратите внимание, что эта панель открывается с горизонтальной ориентацией. Если потянуть ее к левой части экрана, то она автоматически повернется перпендикулярно и встанет на место предыдущей панели. Но автор рекомендует разместить панель в исходном горизонтальном виде внизу экрана, как показано на втором скриншоте.

При таком расположении панели у нас помещаются все инструменты даже на экране ноутбука, в отличие от вертикальной компоновки. Для опытного пользователя это может показаться неудобным, но это всего лишь дело привычки. Один день работы в таком режиме, и возвращаться к прежнему варианту уже не захочется.
Теперь вернемся ко второму блоку из скриншота №1 — «Информационное табло«. Этот блок автор рекомендует переместить на место закрытой панели инструментов в левую часть экрана. Тем самым мы сформируем более прямоугольную рабочую область. Но, самое главное, мы увидим, что информационное табло включает в себя гораздо больше информации, чем было до этого. Теперь нам реже придется открывать окно со свойствами объекта, т.к. их можно будет менять «на лету» в информационном табло.

Эта статья также решает очень частый вопрос — «Как вернуть на место панель инструментов?«, которую пользователи часто закрывают случайным кликом попав на «крестик» в верхнем правом углу.
Для справки — вернуть изначальную панель можно из пункта меню: Окно>Панели>Панель инструментов.
Это далеко не все, что можно сделать для оптимизации рабочего пространства, и мы вспомним об этом в следующих публикациях. Также не стоит забывать, что для различных целей организацию рабочего пространства следует корректировать. Например для работы с фото-визуализацией понадобится открыть дополнительные панели.
Сбросить настройки рабочей области ArchiCAD можно в меню: Параметры>Окружающая среда>Окружающая среда>Профили окружающей среды. В открывшемся окне необходимо выбрать Стандартный профиль и нажать кнопку Применить схемы профиля. Изменения вступят в силу после закрытия окна настроек окружающей среды.
Источник
Панели инструментов Архикад
Панели Archicad содержат все необходимые инструменты для работы. В уроке показана их настройка, а также подключение / отключение панелей.
Настройка панелей Архикад выполняется через Табло команд. Для этого вам нужно выбрать вкладку «Окно» → «Табло команд». Вы можете включить или отключить те или иные панели, а также выполнить дополнительную их настройку.
Очень часто нужно отключить текстовое сопровождение команд, которые расположены в панели инструментов ArchiCAD. Это позволяет несколько увеличить рабочее пространство. Чтобы управлять этими параметрами следует перейти в «Окно» → «Табло команд» → «Табло команд» → «Панель инструментов».
Что делать, если пропала панель в Архикаде?
Если вы случайно закрыли какие-то команды, то чтобы вернуть панель в Архикаде нужно перейти во вкладку «Окно» и далее выбрать «Панели» или «Табло команд». Все зависит от того, о каких инструментах и командах идет речь.
В 95% случаев в списке «Панели» для работы потребуются следующие элементы интерфейса:
В списке «Табло команд» рекомендуется подключить такие панели, как:
Многие новички также интересуются, что делать, если в Архикаде исчезла панель справа? В этом случае вам следует в списке панелей подключить навигатор. Также рекомендуем ознакомиться с видео-уроком «Настройки ArchiCAD по умолчанию», который будет очень полезен начинающим пользователям.
Источник
Как вывести панель инструментов архикад
Знакомство с рабочим окном и инструментами ArchiCAD
Пользователь взаимодействует с программой с помощью элементов управления, совокупность которых называется графическим интерфейсом пользователя. В интерфейсе ArchiCAD используются стандартные элементы управления, знакомые любому пользователю Windows, поэтому освоение программы не вызовет серьезных затруд нений.
Загрузите программу ArchiCAD одним из рассмотренных в главе 1 способов, используя настройки, установленные по умолчанию, то есть нажимая кнопку ОК в любом окне, отображаемом при загрузке программы. По окончании загрузки на экране отобразится стартовое окно ArchiCAD (рис. 2.1).
Рассмотрим эти элементы более подробно.
Принцип действия главного меню ArchiCAD (рис. 2.2) не отличается от меню любой другой программы Windows. Щелчок на меню открывает подменю и команды, предоставляющие доступ к инструментам и функциям программы.
Главное меню ArchiCAD включает множество команд, с которыми мы будем работать на протяжении всей книги. Для быстрого вызова наиболее часто употребляемых команд предусмотрен механизм использования горячих клавиш. Просмотреть полный список действующих в среде программы горячих клавиш можно, выполнив следующую последовательность действий.
1. Выполните команду главного меню Options > Work Environment > Keyboard Shortcuts (Параметры > Рабочая среда > Горячие клавиши) – откроется окно настройки рабочей среды ArchiCAD Work Environment (Рабочая среда) с активным пунктом Keyboard Shortcuts (Горячие клавиши) (рис. 2.3).
2. Нажмите кнопку Show Shortcut List in Browser (Показать список горячих клавиш в браузере), расположенную в разделе Keyboard Shortcut Preview (Просмотр горячих клавиш), который находится внизу правой части окна настройки рабочей среды. В окне браузера, установленного в операционной системе по умолчанию, откроется список горячих клавиш среды ArchiCAD (рис. 2.4).
Рис. 2.1. Элементы интерфейса ArchiCAD
Рис. 2.2. Элементы главного меню ArchiCAD
Рис. 2.3. Окно настройки рабочей среды ArchiCAD
Рис. 2.4. Список горячих клавиш ArchiCAD
Панель инструментов – область графического интерфейса, содержащая элементы управления, выполненные чаще всего в виде кнопок, с помощью которых можно вызвать необходимую команду или меню. С ArchiCAD поставляется 15 предварительно настроенных панелей инструментов. Мы будем знакомиться с панелями на протяжении всей книги, используя их по мере надобности.
Для включения / выключения отображения необходимых панелей инструментов выполните команду меню Window > Toolbars (Окно > Панели инструментов) и в отобразившемся списке панелей инструментов щелкните кнопкой мыши на наименовании необходимой панели. Слева от названия панели появится значок, свидетельствующий о ее активности, а сама панель отобразится на экране. Если щелкнуть на активной панели, то она отключится.
Вид панели инструментов зависит от ее положения. Если панель находится у границы окна ArchiCAD, то она притягивается к границе и располагается вдоль нее. В верхней части вертикально расположенной панели и у левого края горизонтально расположенной панели находится заголовок панели, имеющий вид линии, состоящей из точек. При положении панели инструментов внутри окна ArchiCAD или за его пределами панель имеет вид окна Windows.
Заголовок панели инструментов предназначен для ее перемещения по экрану. Чтобы изменить место расположения панели, щелкните кнопкой мыши на области заголовка и, не отпуская кнопку мыши, перетащите панель на новое место.
Как и панели, палитры предназначены для размещения различных элементов управления, поэтому принципиального различия между этими элементами пользовательского интерфейса нет. Основное отличие между панелями инструментов и палитрами в том, что последние содержат более разнообразные инструменты и, следовательно, имеют более гибкие возможности управления ими и собственным внешним видом.
Для включения / выключения отображения палитры на экране предназначены следующие действия.
? Выполните команду главного меню ArchiCAD Window > Palettes (Окно > Палитры) – появится список стандартных палитр (рис. 2.5). Активные палитры помечены квадратом с затемненным фоном.
? Щелкните кнопкой мыши на неактивной палитре, чтобы отобразить ее на экране, щелчок на активной панели скроет ее.
Рассмотрим основной инструментарий и некоторые свойства стандартных палитр. Меню палитр разбито на пять областей, в которых сгруппированы параметры активации па литр различного функционального назначения.
? В первой области, расположенной в верхней части меню, находится параметр Show Main Palettes Only (Показать только основные палитры), выбор которого отобразит палитры Toolbox (Инструменты), Info Box (Информационная палитра), Quick Options (Быстрый доступ) и Navigator (Навигатор), включающие в себя основные инструменты ArchiCAD и отображающиеся по умолчанию. Остальные палитры будут убраны с экрана монитора.
? Во второй области находятся параметры активации палитр, содержащих инструменты создания объектов виртуальной модели и настройки их параметров.
? В третьей области меню палитр расположены параметры активации палитр, содержащих инструменты для работы со структурой разрабатываемого проекта и объектами его оформления.
? В четвертой области рассматриваемого меню сгруппированы параметры активации палитр, содержащих вспомогательные инструменты для работы с проектом.
? В последней области меню располагаются параметры активации палитр, обеспечивающих оперативное управление работой инструментов программы.
Более подробно об отдельных элементах интерфейса будет рассказываться по мере рассмотрения связанных с ними функций.
Рис. 2.5. Список палитр
Вместе с программой ArchiCAD поставляется система интерактивной контекстно зависимой помощи, предназначенная для получения пользователем оперативной справочной информации. Контекстно зависимой принято называть информацию, связанную с активным объектом.
Для просмотра состава системы помощи ArchiCAD нужно выбрать пункт Help (Помощь) основного меню программы. Откроется список параметров вызова различных вариантов помощи, сгруппированных в пяти разделах меню (рис. 2.6).
Рис. 2.6. Меню системы помощи ArchiCAD
Наиболее полезно для большинства пользователей справочное руководство по ArchiCAD, открываемое с помощью пункта AC11 Reference Guide (Справочное руководство по ArchiCAD). Руководство оформлено в виде книги, содержащей более четырехсот страниц, в которой описаны основные возможности программы. В справочной системе имеется и два руководства, предназначенных для высококвалифицированных специалистов, а также описание новых возможностей системы.
Параметр Hide Tool Tips (Скрыть всплывающие подсказки), расположенный в первом разделе меню помощи, отключает механизм отображения всплывающих подсказок, которые появляются при подведении и задержке на некоторое время указателя мыши на каком-либо объекте ArchiCAD (рис. 2.7).
Рис. 2.7. Всплывающая подсказка
После отключения механизма отображения всплывающих подсказок параметр Hide Tool Tips (Скрыть всплывающие подсказки) будет заменен в меню параметром Show Tool Tips (По казать всплывающие подсказки), который можно использовать, что бы включить отображение всплывающих подсказок.
Рассмотрим параметр ArchiCAD Help (Система помощи), предназначенный для вызова системы интерактивной помощи ArchiCAD. Выполните команду Help > ArchiCAD Help (Помощь > Система помощи) или нажмите клавишу F1 – будет запущен браузер, установленный в операционной системе по умолчанию, в окне которого откроется главная страница системы помощи (рис. 2.8).
Рис. 2.8. Система помощи ArchiCAD
Страница системы помощи разделена на две области. В левой расположена система навигации (поиска информации), в правой отображаются найденные сведения. Инструменты системы поиска информации сгруппированы на трех вкладках в левой области.
На вкладке Содержание представлена иерархическая структура системы помощи. Содержание руководства разбито на девять разделов. Чтобы просмотреть содержимое какого-либо раздела, необходимо щелкнуть на названии элемента содержания или значке в виде закрытой книги, расположенном слева от названия. После открытия выбранного раздела в правой области страницы помощи появится связанная с ним информация.
В дополнение к стандартным элементам управления панели инструментов браузера над областью отображения найденной информации добавлены шесть следующих кнопок.
Показать в содержании – если нажать эту кнопку, то элемент, информация о котором отображена в окне, будет подсвечен в содержании руководства.
Назад – переход к предыдущему элементу содержания.
Далее – переход к следующему элементу содержания.
Дополнительная информация – кнопка становится доступной, если существует дополнительная информация, связанная с содержимым активного окна системы помощи. Нажатие этой кнопки открывает окно, содержащее ссылки на дополнительную информацию.
Электронная почта – вызов клиента электронной почты для отправки разработчикам комментариев к содержимому окна помощи. Автоматически заполняются электронный адрес получателя и тема письма, которой становится заголовок активного окна системы помощи ArchiCAD.
Печать – распечатка найденной информации.
Система помощи ArchiCAD имеет механизм открывающегося текста. При щелчке кнопкой мыши на элементе системы помощи, который заканчивается стрелкой, направленной вправо (рис. 2.9, а), элемент раскрывается, отображая связанный с ним текст (рис. 2.9, б).
Рис. 2.9. Механизм открывающегося текста: элемент системы, заканчивающийся стрелкой (а); связанный с элементом текст (б)
На вкладке Указатель расположены элементы управления, предназначенные для поиска информации, упорядоченной по алфавиту, а вкладка Поиск предназначена для контекстного поиска информации. Работа с этими вкладками достаточно тривиальна.
Наиболее полезный для пользователя и самый оперативный механизм – это контекстная помощь. Ее основное преимущество перед описанными механизмами поиска в том, что при вызове контекстной помощи автоматически ищется и отображается информация, непосредственно связанная с активным объектом.
Чтобы получить контекстную помощь, нужно щелкнуть правой кнопкой мыши на каком-либо объекте интерфейса – откроется его контекстное меню, в котором следует выбрать пункт What’s This? (Что это?). Информация, относящаяся именно к этому объекту, будет найдена и отображена в окне браузера.
К сожалению, основной язык системы помощи ArchiCAD – английский. Для получения информации на родном языке необходимо приобрести локализованную версию этой программы.
В этой главе были рассмотрены основные элементы интерфейса ArchiCAD – параметры меню, панели инструментов и палитры, с помощью которых организована среда разработки рассматриваемой системы проектирования. Мы узнали о месте нахождения и назначении основных инструментов ArchiCAD, научились организовывать рабочее место путем отображения необходимых элементов управления и размещения их в наиболее удобных для работы местах.
Кроме того, в главе была рассмотрена система интерактивной помощи, содержащая описание изучаемой программы и механизмы поиска необходимой информации.
Источник