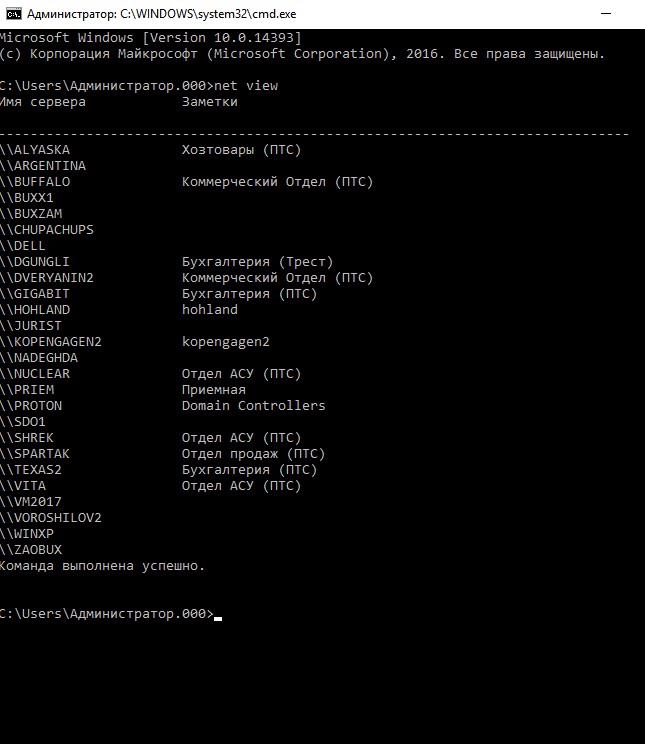- Как вывести список сетевых подключений
- Мониторинг открытых TCP/IP подключений с помощью PowerShell
- Твой Сетевичок
- Все о локальных сетях и сетевом оборудовании
- Как узнать полный список ip адресов в сети: сканирование сети на ip адреса
- Как вывести список ip адресов в сети?
- Сканирование сети на ip адреса
- Команда NET VIEW — показ списка сетевых ресурсов
- Синтаксис утилиты NET VIEW
- Примеры команды NET VIEW
- Видео — Работа с командой NET VIEW
- Как открыть раздел «Сетевые подключения»
- Универсальный способ
- Способ для Windows 10, 8, 7, Vista
- Способ для Windows XP
Как вывести список сетевых подключений
Это бывает нужно, например, если вы хотите посмотреть, нет ли «левой» активности от непонятных приложений.
Сначала запустите командную строку командой cmd . В не-инновационных версиях Windows просто делаем Пуск, Выполнить, cmd (или уродливый аналог в Windows 8; а лучше запустить из нормального файл-менеджера с командной строкой).
Затем выполнить в командной строке вот это:
Команда сбросит список активных подключений в файл с именем 1.txt , который создастся в текущей папке.
Возможно, это выполнится быстро, а возможно, при большой загруженности компьютера и множестве активных подключений, ждать придётся долго, несколько минут, и винчестер будет активно «шуршать».
Увидеть, что получилось, можно, открыв файл в любом текстовом редакторе. Если в первых строках файла вместо символов кириллицы — «кракозябры», не унывайте, просто ваша консоль создала текстовый файл в кодировке DOS. Попробуйте открыть его, например, с помощью Notepad++, предварительно выбрав в его меню Кодировки — Кириллица — OEM 866.
Потом спокойно анализируем файл, все подключения как на ладони. Увидели, скажем, такое:
— насторожитесь. Может, это просто неподписанное расширение браузера, а может, лезет Ванька Полонский, в любом случае, обратитесь за разъяснениями на толковый форум.
Кстати, прилагаю список некоторых полезных консольных команд Windows, которые можно выполнить так же, как мы выполнили эту.
set Показать список системных переменных, в их числе будут и имя пользователя или компьютера
nbtstat -a Отображение всех подключений и ожидающих портов
net localgroup group user /add Добавить в группу group пользователя user
net localgroup group user /delete Удалить пользователя из группы
net send pc «текст» Отправить сообщение пользователю компьютера pc
net sessions Список пользователей
net session /delete Закрыть все сетевые сессии
net use t: \\имя_компютера\папка\ Подключить сетевым диском t: папку на удаленном компьютере
net user имя /active:no Заблокировать пользователя
net user имя /active:yes Разблокировать пользователя
net user имя /domain Информация о пользователе домена
net user Имя /add Добавить пользователя
net user Имя /delete Удалить пользователя
reg add Добавить параметр в реестр (нужны дополнительные параметры, как и командам ниже)
reg compare Сравнивать части реестра
reg copy Копировать из одного раздела в другой
reg delete Удалить указанный параметр или раздел
reg export Экспортировать часть реестра
reg import Импортировать часть реестра
reg load Загрузить выбранную часть реестра
reg query Вывести значения заданной ветки реестра
reg restore Восстановить выбранную часть реестра из файла
reg save Сохранить выбранную часть реестра
reg unload Выгрузить выбранную часть реестра
shutdown -s Выключить компьютер
shutdown -r Перезагрузить компьютер
systeminfo Вывести системную информацию о вашей машине
systeminfo /s machine Вывести системную информацию об удаленной машине
И т.д., не забывайте про «волшебный» параметр /? у команд — это справка о команде. Например, командная строка
покажет все варианты синтаксиса этой команды, а затем
детализирует информацию по команде net send .
Конечно, всё это имеет смысл делать с правами администратора.
Как определить, какое приложение занимает конкретный порт — в этой заметке, а здесь — основные команды Windows, открывающие окна системных приложений настройки.
Источник
Мониторинг открытых TCP/IP подключений с помощью PowerShell
Многие администраторы для отображения информации о сетевых подключениях TCP/IP, открытых TCP портах в Windows привыкли использовать консольную утилиту netstat или графическую TCPView. В PowerShell для замены утилиты netstat можно использовать командлет Get-NetTCPConnection, который можно довольно гибко использовать для получения информации об активных сетевых соединениях в Windows, открытых сетевых портах и запушенных процессах, которые используют TCP протокол. Благодаря тому, что PowerShell это объектно-ориентированный язык, вы можете довольно удобно делать сложные скрипты для получения информации и мониторинга открытых портов, процессах и установленных сетевым соединениях.
Попробуйте запустить командлет Get-NetTCPConnection без параметров.
Команда по аналогии с netstat вывела список всех активных подключений с указанием локального и удаленного адреса, порта, состояния подключения (Listen, Established Internet, TimeWait, Bound, CloseWait, SynReceived, SynSent, TimeWait) и идентификатор процесса (PID), которые использует это TCP подключение.
Можно вывести список локальных портов, которые слушаются (открыты) на вашем компьютере:
Get-NetTCPConnection -State Listen | Select-Object -Property LocalAddress, LocalPort, RemoteAddress, RemotePort, State | Sort-Object LocalPort |ft
Можно вывести только внешние (Интернет) подключения:
Get-NetTCPConnection -AppliedSetting Internet
Для всех сетевых TCP подключений можно вывести DNS имена удаленных хостов и имена процессов.
Данный PowerShell скрипт выполнил разрешение всех IP адресов хостов в DNS имена, и для каждого соединения указал имя процесса, который его использует.
По имени PID родительского процесса можно вывести список связанных имен служб Windows, которые используют сеть:
Get-WmiObject Win32_Service | Where-Object -Property ProcessId -In (Get-NetTCPConnection).OwningProcess | Where-Object -Property State -eq Running | Format-Table ProcessId, Name, Caption, StartMode, State, Status, PathName
Можно вывести только сетевые подключения, которые инициированы определенным процессом. Для этого можно использовать такой PowerShell скрипт:
$TrackProcessName = “*firefox*”
$EstablishedConnections = Get-NetTCPConnection -State Established |Select-Object -Property LocalAddress, LocalPort,@
Foreach ($Connection in $EstablishedConnections)
<
If ($Connection.ProcessName -like $TrackProcessName)
<
$Connection|ft
>
>
Ареал применения командлета Get-NetTCPConnection очень широкий. Например, вы можете создать простой PowerSHell скрипт, который должен отслеживать установку соединения с определенного IP адреса на указанный локальный порт и выводить всплывающее уведомление администратору.
В следующем примере PowerShell скрипт проверяет, когда появится соединение с указанного IP адреса по порту RDP порту 3389. Если такое подключение появится в списке, он выведет всплывающее уведомление и логирует дату и время подключения в текстовый файл:
$TrackingIP = “192.168.10.50”
$TrackingPort =”3389”
$log = «C:\ps\rdp_connection_log.txt»
$EstablishedConnections = Get-NetTCPConnection -State Established
Foreach ($Connection in $EstablishedConnections)
<
If (($Connection.RemoteAddress -eq $TrackingIP) -and ($Connection.LocalPort -eq $TrackingPort))
<
Add-Type -AssemblyName System.Windows.Forms
$global:balmsg = New-Object System.Windows.Forms.NotifyIcon
$path = (Get-Process -id $pid).Path
$balmsg.Icon = [System.Drawing.Icon]::ExtractAssociatedIcon($path)
$balmsg.BalloonTipIcon = [System.Windows.Forms.ToolTipIcon]::Warning
$balmsg.BalloonTipText = «К вашему компьютеру подключились по RDP c $($Connection.RemoteAddress)»
$balmsg.BalloonTipTitle = «Новое RDP подключение с $($Connection.RemoteAddress)»
$balmsg.Visible = $true
$balmsg.ShowBalloonTip(10000)
(Get-Date).ToString() + ‘ ‘ + $Connection.RemoteAddress + ‘ установлено RDP подключение ‘ >> $log
>
>
Аналогичным образом можно отслеживать и логировать сетевые подключения по любому другому протоколу, например SSH, SMB, FTP, SMTP и т.д. Такой PowerShell скрипт можно оформить в виде службы Windows, которая будет запускаться автоматически.
С помощью PowerShell remoting командлетов (Enter-PSSession и Invoke-Command) вы можете получить список открытых TCP портов и подключений на удаленных компьютерах.
Invoke-Command -ComputerName host1
Командлет Get-NetTCPConnection (также как и Test-NetConnection) может быть крайне полезен для мониторинга и диагностики сетевых подключений в Windows.
Источник
Твой Сетевичок
Все о локальных сетях и сетевом оборудовании
Как узнать полный список ip адресов в сети: сканирование сети на ip адреса
Недавно мне предстояло решить интересную задачу, а именно узнать все ip адреса оборудования в локальной сети. Вроде, задачка ординарная, но решить ее можно было разными способами. Хотелось бы рассмотреть в рамках данной статьи некоторые из них.
Как вывести список ip адресов в сети?
Первый способ узнать все ip адреса в локальной сети — это работа через командную строку.
Для этого мы нажимаем на кнопку пуска, в поисковом запросе пишем «cmd» и нажимаем клавишу «Enter».
Перед нами откроется окно редактора командной строки. В редакторе очень много команд, которые могут нам пригодиться, но в данном случае нам нужна команда «arp -a».
Введите данную команду в терминал как показано на следующем рисунке:
Команда «arp» нам дает не только возможность определить ip оборудования, но и так же показывает mac адреса этого оборудования, что так же может быть нам интересно.
Итак, после того как вы ввели команду и нажали «Enter» перед вами откроется весь список ip адресов оборудования в локальной сети.
Если же вас интересует всего лишь ip адрес только вашего компьютера, то нужно ввести в терминал команду «Ipconfig»- тогда вы увидите все данные по вашему компьютеру.
Однако такое команды определяют все Ip в локальной сети далеко не всегда. И в таком случае потребуется программа для поиска ip адресов в сети «Advanced IP Scanner» — это сетевой сканер. Скачать ее можно на просторах интернета, а я в свою очередь расскажу, как с ней работать.
Сканирование сети на ip адреса
После установки программы мы щелкаем по значку «Advanced IP Scanner».
В результате запуска мы видим, как откроется рабочее окно программы.
Далее все просто: нажимаем на кнопку «IP» (определяет подсеть этого компьютера), после чего нажимаем на кнопку «Сканировать» и через несколько минут видим результат.
Как видите, сканирование нам показало не только IP оборудования, но также имя производителя и mac адреса — то есть полную информацию о сети.
Но не всегда у нас бывает доступ к компьютерам локальной сети: в таком случае приходится пользоваться смартфоном, в моем случае это смартфон на базе андроид. Скачиваем программу сетевого сканера (например, у меня Network IP scanner). И после запуска нажимаем кнопку сканирования сети: как правило, через несколько минут видим результат сканирования сети на ip адреса.
Источник
Команда NET VIEW — показ списка сетевых ресурсов
Команда net view выводит список доменов, компьютеров или общих ресурсов на данном компьютере. Вызванная без параметров, команда net view выводит список компьютеров в текущем домене.
А для управления сетевыми ресурсами используется уже другая команда — net share .
Синтаксис утилиты NET VIEW
net view [\\имя_компьютера] [/domain[:имя_домена]]
net view /network:nw [\\имя_компьютера], где
- \\имя_компьютера — задает имя компьютера для просмотра расположенных на нем общих ресурсов.
- /domain[:имя_домена]— задает домен, для которого выводится список компьютеров. Если параметр имя_домена не задан, команда выводит список всех доменов сети.
- /network:nw— выводит список всех доступных серверов сети NetWare. При указании имени компьютера команда отображает все доступные ресурсы на данном компьютере. Кроме того, можно указать дополнительные сети.
Примеры команды NET VIEW
- Вызов помощи по команде — net help view;
- Просмотр списка компьютеров текущего домена — net view;
- Список общих ресурсов компьютера \\PC1 может быть получен с помощью команды: net view \\PC1;
- Для просмотра ресурсов сервера NetWare с именем \\Marketing служит команда: net view /network:nw \\marketing;
- Для вывода списка компьютеров в домене или рабочей группе sales служит команда: net view /domain:sales;
- Для вывода списка всех серверов в сети NetWare можно использовать следующую команду: net view /network:nw.
Видео — Работа с командой NET VIEW
Источник
Как открыть раздел
«Сетевые подключения»
Во многих инструкциях по настройке сетевых параметров компьютера встречаются рекомендации открыть раздел «Сетевые подключения» и осуществить в нем какие-то действия. Однако, в таких инструкциях часто не указывается, как именно в этот раздел можно попасть.
В то же время, далеко не всем пользователям, в том числе и достаточно опытным, известно, что для этого необходимо сделать. Тем более, что в новых версиях Windows пункт с соответствующим названием в Панели управления отсутствует.
Если Вы принадлежите к их числу, Вам поможет эта краткая инструкция.
Открыть раздел «Сетевые подключения» можно несколькими способами. Наиболее простыми и практичными среди них являются:
Универсальный способ
(работает во всех без исключения версиях Windows)
1. На клавиатуре нажать комбинацию клавиш Win+R .
Если Вам не известно, как это сделать, читайте эту статью.
2. В открывшемся окне, в поле «Открыть», напечатать или скопировать туда с этой страницы команду ncpa.cpl .
3. Нажать клавишу Enter.
Способ для Windows 10, 8, 7, Vista
1. Открыть Панель управления. Как это сделать читайте здесь.
2. В разделе «Сеть и Интернет» щелкнуть левой кнопкой мышки по пункту «Просмотр состояния сети и задач».
3. В левой части следующего окна щелкнуть мышкой по пункту «Изменение параметров адаптера». В Windows Vista он называется «Управление сетевыми подключениями».
Способ для Windows XP
2. Щелкнуть левой кнопкой мышки по пункту «Сеть и подключения к Интернету».
Иногда такой пункт в Панели управления Windows XP отсутствует. В таком случае, этот этап нужно пропустить и перейти к следующему.
3. В открывшемся разделе щелкнуть левой кнопкой мышки по пункту «Сетевые подключения».
У каждого компьютера, ноутбука или любого другого устройства, подключаемого к сети, есть так называемый MAC-адрес. Это уникальный идентификатор, «вшитый» производителем в его сетевую карту.
Тем не менее, настройки Windows можно изменить таким образом, чтобы вместо «вшитого» MAC-адреса сетевая карта компьютера использовала другой идентификатор.
Зачем это нужно? Например, многие провайдеры Интернета для предоставления своих услуг конкретным пользователям используют идентификацию их компьютеров по MAC-адресу. В случае приобретения нового компьютера, просто подключить его к такой сети не получится. Потребуется либо обращение к провайдеру, либо изменение MAC-адреса компьютера на тот, который был у предыдущего. По понятным причинам, второй вариант удобнее.
Для изменения MAC-адреса может быть много других причин.
MAC-адрес компьютера — это уникальный постоянный идентификатор его сетевой карты. Он представляет собой 6 пар символов, разделенных черточками или двоеточиями.
MAC-адрес часто используется интернет-провайдерами для привязки своих услуг только к конкретному компьютеру. Нужно учитывать, что если в компьютере установлено несколько сетевых карт, он одновременно будет иметь несколько MAC-адресов. При настройке сети нужно брать во внимание MAC-адрес того сетевого адаптера, через который компьютер подключен к этой сети.
Если у Вас возникла необходимость узнать MAC-адрес компьютера, сделать это можно несколькими способами.
Количество владельцев двух и более домашних компьютеров (ноутбуков) постоянно увеличивается. У каждого такого человека периодически возникает необходимость переноса определенных файлов с одного компьютера на другой.
Для этих целей можно использовать съемные носители, Bluetooth и др., но если речь идет о переносе значительных объемов информации, самым практичным и быстрым способом будет подключить компьютер к компьютеру напрямую через их сетевые карты. Кроме этого, такое соединение можно использовать для подключения второго компьютера к Интернет-соединению первого, а также решения других задач.
Понятие «IP-адрес компьютера» относится к базовым и имеет большое значение для понимания принципов работы любой современной компьютерной сети, а также успешного использования всех преимуществ сетевых технологий.
Из этой небольшой заметки вы узнаете, что такое IP-адрес, какое его практическое значение, научитесь определять IP-адрес компьютера.
AHCI – продвинутый режим работы интерфейса (разъема) SATA, через который современные запоминающие устройства (жесткие диски, SSD) подключаются к материнской плате компьютера. Использование AHCI позволяет ускорить работу дисковой подсистемы компьютера.
В статье описан порядок активации AHCI в Windows Vista и Windows 7.
Внутренние запоминающие устройства компьютера (жесткие диски и SSD) с включенным режимом AHCI работают быстрее. Это позитивно сказывается на общем быстродействии всего компьютера.
О том, как включить AHCI на компьютерах с Windows 8, речь пойдет в этой статье.
ПОКАЗАТЬ ЕЩЕ
Источник