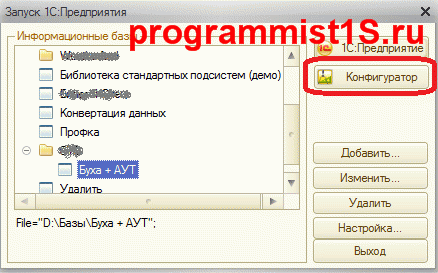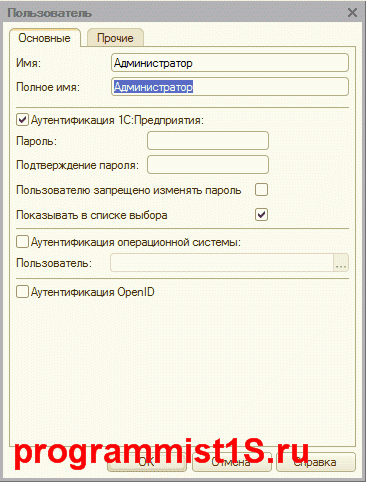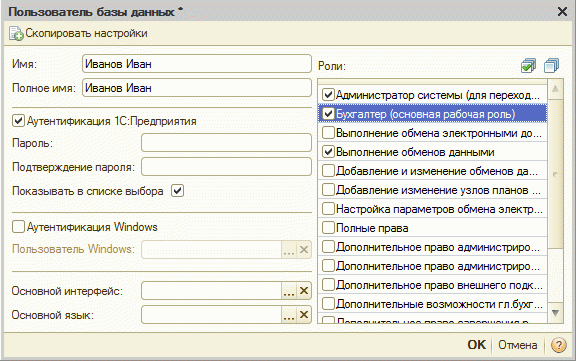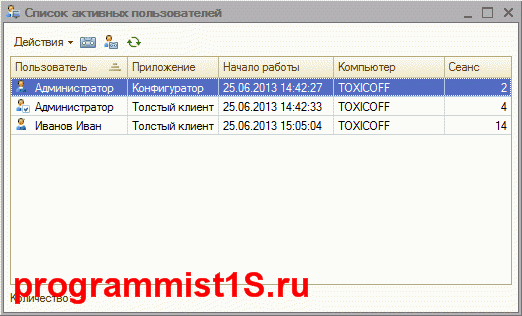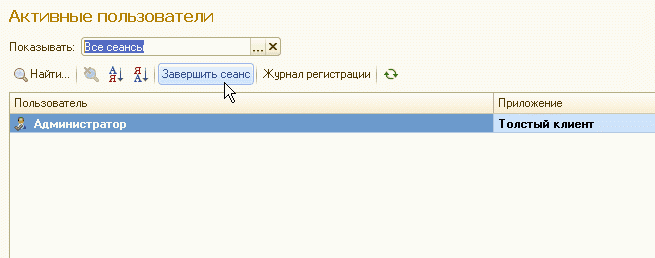- Пользователи 1С 8.3
- Список пользователей
- Показывать в списке выбора
- Защита от опасных действий
- Активные пользователи
- Завершение работы пользователей
- Программная работа с пользователями
- Создать нового пользователя
- Получить всех пользователей
- Поиск пользователей
- Удаление пользователя
- Текущий пользователь
- Блокировка установки сеансов
- Клиент-серверный вариант
- Файловый вариант
- Работа с пользователями 1С и их правами
- Пользователи 1С
- Создание и установка прав пользователей 1С
- Ввод пользователей в Конфигураторе
- Создание пользователя в 1С Бухгалтерия 2.0
- Просмотр активных пользователей в базе 1С
- Как отключить пользователей в 1С 8.3
- Из интерфейса
- Из консоли кластера
- Контроль работы пользователей 1С 8.3
Пользователи 1С 8.3
Список пользователей
1С позволяет вести список пользователей, которые могут работать с данной информационной базой. Добавление новых пользователей выполняется в конфигураторе через пункт меню Администрирование — Пользователи:
Откроется окно со списком всех пользователей информационной базы:
Для добавления нового пользователя нужно нажать на зеленую кнопку с плюсом. Будет открыто окно редактирования нового пользователя:
В поле Имя нужно ввести имя пользователя, которое будет показано при входе в программу, например: Иванов И.И.
В поле Полное имя нужно ввести полное имя пользователя. Оно будет отображаться в программе, например: Иванов Иван Иванович.
Для аутентификации средствами платформы 1С нужно чтобы был установлен флаг Аутентификация 1С:Предприятия. В этом случае при входе нужно будет ввести логин и пароль.
В полях Пароль и Подтверждение пароля нужно указать пароль пользователя.
Заполним данные пользователя:
И попробуем нажать ОК. Будет выдана ошибка «После исполнения в списке не осталось бы ни одного пользователя с административными правами!»:
Дело в том, что хотя бы один пользователь должен иметь административные права доступа, чтобы он мог создавать новых пользователей и задавать для них права доступа.
Роли и права доступа мы рассмотрим позднее, пока просто создадим одну роль Полные права, указав для нее максимально возможные права доступа.
Для этого в узле метаданных Общие — Роли создадим новую роль и назовем ее ПолныеПрава:
Дважды щелкнув по роли, откроем окно настроек прав доступа для данной роли:
В верхнем меню выберем Действия — Установить все права, а также внизу установим флаг Устанавливать права для новых объектов:
И сохраним конфигурацию базы данных.
Вернемся к настройке пользователя и на закладке Прочее установим флаг рядом с ролью Полные права в списке доступных ролей и нажмем ОК:
И добавим еще одного пользователя:
Теперь при входе в базу нужно выбрать пользователя и ввести его пароль:
Если при входе в программу выходит ошибка «Идентификация пользователя не выполнена»:
Значит пользователя с таким именем нет в базе данных или введен неверный пароль.
Для удаления пользователя нужно выделить его в списке пользователей и нажать на кнопку с красным крестом:
Список пользователей хранится в специальной таблице базы данных.
Показывать в списке выбора
В настройках пользователя есть флаг Показывать в списке выбора:
Если данный флаг установлен, то пользователь будет доступен для выбора при входе в программу. Если снять этот флаг, то пользователя не будет в списке выбора, но можно будет ввести его имя вручную и войти под ним. Это можно использовать, чтобы скрыть администратора системы.
Например, создадим нового пользователя Администратор и снимем у него флаг Показывать в списке выбора:
Теперь при входе в базу пользователь не будет в списке доступных пользователей:
Но можно вручную ввести его логин и пароль и войти под ним:
Защита от опасных действий
Потенциально опасными действиями считаются:
- Загрузка внешней обработки или отчета
- Подключение расширения
- Обновление конфигурации
- Выполнение команды операционной системы из внешней обработки/отчета или расширения
- Программное добавление или удаление пользователей из внешней обработки/отчета или расширения
- Загрузка внешней компоненты из внешней обработки/отчета или расширения
- Использование COM-объекта из внешней обработки/отчета или расширения
Если в свойствах пользователя установлен флаг Защита от опасных действий:
То, например, при открытии внешней обработки через Файл — Открыть будет выдано предупреждение безопасности:
Если нажать Нет, то внешняя обработка не будет открыта.
Если нажать Да, то внешняя обработка будет открыта и платформа запомнит, что данное действие было разрешено. При последующих открытиях этой же обработки предупреждения не будет. Платформа запоминает разрешение для хэша обработки. Если в дальнейшем обработка будет изменена, то при первом открытии обработки снова будет выдано предупреждение безопасности.
Активные пользователи
Чтобы узнать кто сейчас работает с информационной базой нужно в конфигураторе выбрать пункт меню Администрирование — Активные пользователи:
Будет открыт список активных пользователей:
Текущий пользователь выделен специальной пиктограммой с галочкой.
Список активных пользователей также можно увидеть в пользовательском режиме. Для это сначала нужно включить режим технического специалиста. Это выполняется через пункт главного меню Настройки — Параметры:
В открывшемся окне нужно установить флажок Режим технического специалиста:
После этого в главном меню выбрать Функции для технического специалиста:
В открывшемся окне в узле Стандартные нужно найти пункт меню Активные пользователи:
По двойному клику будет открыто окно с активными пользователями. Текущий пользователь будет выделен жирным шрифтом:
В конфигурациях на базе библиотеки стандартных подсистем можно выбрать пункт меню Администрирование — Обслуживание — Активные пользователи:

Если база клиент-серверная, то можно запустить утилиту для администрирования серверов 1С предприятие. Для этого в меню пуск нужно найти соответствующий пункт меню:
В открывшемся окне нужно в списке информационных баз найти нужную базу, развернуть ее и выбрать пункт Сеансы:
Справа будут показаны все активные сеансы с текущей базой:
Если нужно просто узнать текущего пользователя, то он отображается в правом верхнем углу:
Завершение работы пользователей
Чтобы завершить работу пользователей в 1С можно воспользоваться утилитой для администрирования серверов. Данный вариант подойдет только для клиент-серверных баз. В списке сеансов нужно выделить нужного пользователя и выбрать команду Удалить:
Чтобы выгнать всех пользователей из базы нужно нажать ctrl+A, чтобы выделить всех пользователей. А потом выбрать в контекстном меню команду Удалить.
В конфигурациях на базе БСП, в списке активных пользователей есть кнопка Завершить сеанс, которая позволяет завершить сеанс пользователя:
Чтобы выкинуть всех пользователей из файловой базы можно завершить их процессы операционной системы. Этот вариант подойдет если все пользователи работают на одном компьютере. Нужно запустить диспетчер задач (ctrl + alt + Del), на закладке Процессы найти все процессы 1С и завершить их, выбрав в контекстном меню Снять задачу:
Программная работа с пользователями
Создать нового пользователя
Управление пользователями информационной базы выполняется с помощью объекта ПользователиИнформационнойБазы.
Для добавления нового пользователя нужно вызвать метод СоздатьПользователя у данного объекта. Затем заполнить все необходимые поля и записать пользователя в базу методом Записать:
В результате будет добавлен новый пользователь:
Получить всех пользователей
Всех пользователей можно получить с помощью метода ПолучитьПользователей. Данный метод вернет массив объектов типа ПользовательИнформационнойБазы:
Поиск пользователей
Найти пользователя можно или по имени или по идентификатору. Для поиска используются методы НайтиПоИмени и НайтиПоУникальномуИдентификатору:
Удаление пользователя
Для удаления пользователя используется метод Удалить:
Текущий пользователь
Чтобы программно получить текущего пользователя можно воспользоваться методом ТекущийПользователь:
Блокировка установки сеансов
Клиент-серверный вариант
Иногда требуется на некоторое время заблокировать вход пользователей в базу. Это можно сделать с помощью механизма установки блокировки сеансов пользователей. Блокировка настраивается через утилиту администрирования серверов 1С. В списке информационных баз нужно найти нужную базу и в контекстном меню выбрать пункт Свойства:
В поле с администратором информационной базы нужно ввести логин и пароль пользователя 1С:
После этого откроется окно с параметрами информационной базы. Нужно установить флаг Блокировка начала сеансов включена, а также задать дату и время начала и конца блокировки. Также можно ввести сообщение, которое будет выведено пользователям при попытке входа в программу:
Если в промежуток времени, указанный в параметрах Начало и Конец попытаться войти в базу, то будет показано сообщение о блокировке «Начало сеанса с информационной базой запрещено» и дальше текст из параметра Сообщение:
Блокируются как пользовательские сеансы, так и конфигуратор. При этом, существующие сеансы смогут продолжить работать.
При необходимости можно задать код разрешения, указав который можно войти даже при включенной блокировке. Код указывается в параметре Код разрешения:
Данный код указывается в свойствах базы в параметре Дополнительные параметры запуска после ключа /UC. Чтобы открыть свойства базы нужно в списке баз выделить нужную базу и нажать кнопку Изменить:
Теперь в данную базу можно войти даже во время блокировки.
Чтобы снять блокировку до ее окончания нужно просто снять флаг Блокировка начала сеансов включена.
Файловый вариант
В файловой базе блокировку можно установить только программно:
- С помощью метода ПолучитьБлокировкуСеансов получаем объект для блокировки.
- Заполняем параметры данного объекта.
- Методом УстановитьБлокировкуСеансов устанавливаем блокировку сеансов, передав параметром объект с блокировкой.
Источник
Работа с пользователями 1С и их правами
Администрирование и контроль пользователей 1С 8.3 — это неотъемлемая часть внедрения и поддержки любого программного продукта фирмы 1С. На самом деле это несложная задача, и, я уверен, любой человек без проблем сможет справиться с ней. Рассмотрим процесс администрирования пользователей 1С подробнее.
Пользователи 1С
Управление пользователями в 1С — процесс достаточно простой и интуитивно понятный, однако всё равно нуждается в описании.
Условно администрирование и контроль включает в себя:
- создание пользователя;
- установка прав пользователей;
- просмотр активных пользователей;
- анализ действий пользователей.
Рассмотрим каждый из этих пунктов подробнее:
Создание и установка прав пользователей 1С
В зависимости от конфигурации пользователи вводятся либо в конфигураторе, либо в режиме пользователя. Практически все современные конфигурации поддерживают ввод пользователей в режиме 1С: Предприятие 8. Также в режиме 1С: Предприятие, как правило, вводятся дополнительные параметры пользователей.
Однако, независимо от конфигурации, первый пользователь с административными правами всегда вводится в режиме конфигуратор. Поэтому мы рассмотрим оба режима ввода пользователей.
Ввод пользователей в Конфигураторе
Для входа в режим 1С Конфигуратор необходимо в списке выбора баз выбрать вариант Конфигуратор:
Если вы только начинаете программировать в 1С или просто хотите систематизировать свои знания — попробуйте Школу программирования 1С нашего друга Владимира Милькина. Пошаговые и понятные уроки даже для новичка с поддержкой учителя.
Попробуйте бесплатно по ссылке >>
Получите понятные самоучители по 1С бесплатно:
После входа необходимо выбрать в меню пункты Администрирование — Пользователи. Откроется список пользователей, если Вы заводите первого пользователя, он будет пуст. Добавим нового пользователя «Администратор»:
На этой странице Вы должны указать настройки пользователя:
- Имя и Полное имя — наименование пользователя.
- Если установлен флаг Аутентификация 1С: Предприятия, то станут доступны пункты Пароль (пароль, который используется для входа в 1С), Пользователю запрещено изменять пароль (делает доступным возможность смены пароля пользователем в пользовательском режиме), Показывать в списке выбора (делает доступным выбор пользователя в списке, в противном случае имя пользователя необходимо вводить вручную).
- Аутентификация операционной системы — флаг, отвечающий за возможность авторизации с помощью имени пользователя операционной системы. Пользователь — имя пользователя информационной системы (например, \\dom\kirill, где dom — домен сети, а kirill имя пользователя ОС). 1С при запуске сначала проверяет авторизацию через ОС, а потом авторизацию 1С.
- Аутентификация OpenID — включение возможности авторизации с помощью технологии OpenID. OpenID — это открытая децентрализованная система, которая позволяет пользователю использовать единую учётную запись для аутентификации на множестве не связанных друг с другом сайтов, порталов, блогов и форумов.
На вкладке Прочее нужно указать соответствующие роли для пользователя (подробней о ролях). В нашем случае мы укажем для администратора Полные права. Для других пользователей здесь можно отметить флагами требующиеся роли. Права пользователей суммируются из доступных объектов разных ролей. Т.е. если у пользователя выбрано две роли, в одной есть доступ к справочнику «Номенклатура», а у второй роли нет, доступ будет. Для любого пользователя без «Полных прав» обязательна установка роли «Пользователь»(если она присутствует).
Также на этой вкладке можно указать Основной интерфейс (работает только для обычных форм). Язык по умолчанию — если конфигурация разработана на нескольких языках. Режим запуска — управляемое или обычное приложение.
Создание пользователя в 1С Бухгалтерия 2.0
После того как в системе зарегистрирован пользователь с полными правами, пользователей можно вводить в режиме 1С: Предприятие. Для примера создадим пользователя в самой распространенной конфигурации — Бухгалтерия предприятия.
Для этого в меню необходимо выбрать пункт Сервис — Управление пользователями и доступом. Откроется справочник «Пользователи». Создайте нового пользователя:
Занесите информацию о пользователе и его основные настройки 1С, нажмите кнопку «ОК»: система предложит создать автоматически пользователя БД:
Необходимо согласиться, отобразится форма нового пользователя базы данных:
Где необходимо указать нужные настройки авторизации и роли пользователя.
Вот и всё! Создание пользователя и назначение ему прав завершено.
Просмотр активных пользователей в базе 1С
Для просмотра работающих в базе данных пользователей в режиме 1С: Предприятие необходимо выбрать пункт Сервис — Активные пользователи. Откроется список работающих в базе данных пользователей:
Как отключить пользователей в 1С 8.3
Отключить активного пользователя в базе 1С можно двумя способами:
- в интерфейсе программы (для конфигураций 1С Бухгалтерия 3.0, Управление торговлей 11 и т.д);
- через консоль кластера серверов (доступно только в клиент-серверном режиме работы).
Из интерфейса
В пользовательском режиме выкинуть зависшего пользователя можно, зайдя в меню «Администрирование» — «Поддержка и обслуживание», затем выбрав пункт «Активные пользователи»:
Выбираем в списке нужного пользователя и нажимаем кнопку «Завершить».
Из консоли кластера
Если у Вас есть доступ к административной панели сервера 1С, завершить сеанс можно с её помощью. Заходим в консоль, находим зависшего пользователя в меню «Сеансы», вызываем контекстное меню и нажимаем «Удалить»:
Контроль работы пользователей 1С 8.3
Для просмотра истории работы пользователей необходимо зайти в меню в пункт Сервис — Журнал регистрации:
Например, пользователь Иванов Иван в 15:09:18 создал новую номенклатуру «Лопата».
Информацию из журнала регистрации можно сортировать по типу данных, пользователю, виду действия и т.д. Для этого необходимо нажать на пиктограмму воронки над таблицей журнала регистрации.
Если база данных давно установлена и данные в ней часто меняются, просмотр журнала регистрации существенно замедляется, в особо запущенном случае система может обрабатывать данные очень продолжительный период времени.
Если Вы начинаете изучать 1С программирование, рекомендуем наш бесплатный курс (не забудьте подписаться на YouTube — регулярно выходят новые видео):
К сожалению, мы физически не можем проконсультировать бесплатно всех желающих, но наша команда будет рада оказать услуги по внедрению и обслуживанию 1С. Более подробно о наших услугах можно узнать на странице Услуги 1С или просто позвоните по телефону +7 (499) 350 29 00. Мы работаем в Москве и области.
Источник