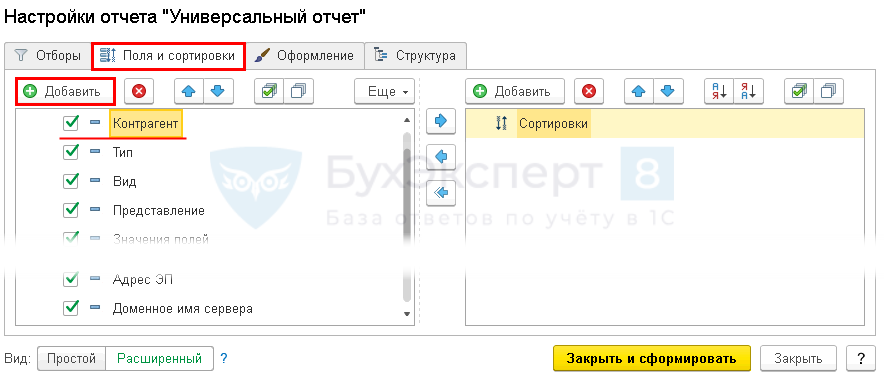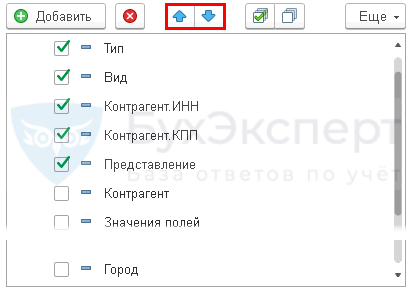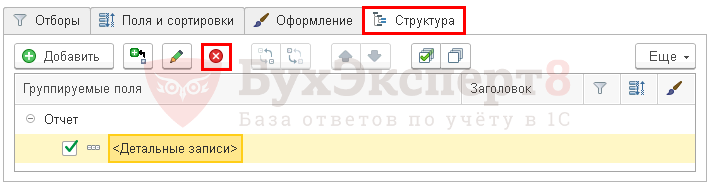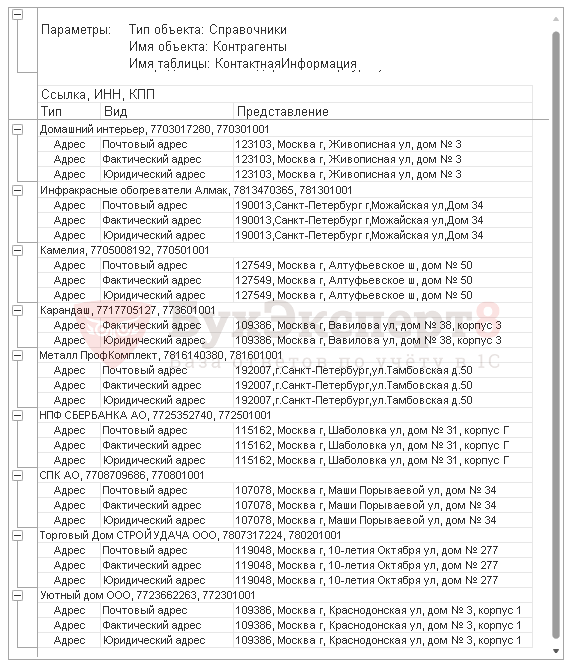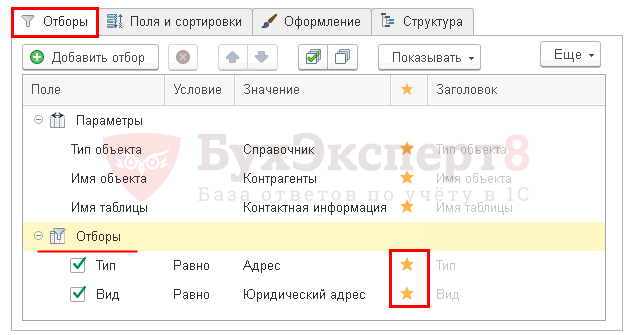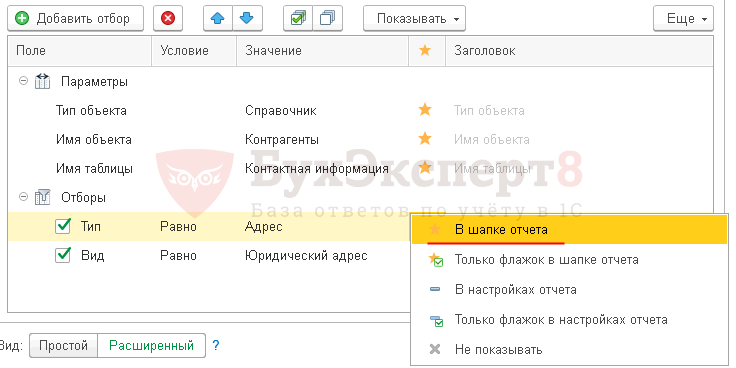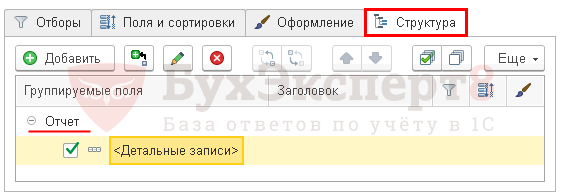- Вывод данных контактного лица контрагента и его контактных данных
- Универсальный отчет по выводу контактной информации контрагентов в список
- Настройка Универсального отчета
- Заполнение шапки отчета
- Настройка отчета
- Вкладка Поля и сортировки
- Вкладка Структура
- Формирование отчета
- Вывод только юридического адреса
- См. также:
- Похожие публикации
- Карточка публикации
- Все комментарии (2)
- Добавить комментарий Отменить ответ
Вывод данных контактного лица контрагента и его контактных данных
Делаю отчет по данными контрагентов, с их контактной информацией, отчет работает, все хорошо, но нужно теперь добавить колонку, в которой будут отображаться все контактные лица контрагента, и их контактная информация, то есть телефон, адрес, емэил и все что есть. Как сделать, чтобы для всех контактных лиц контрагента было? Конфа 8.1 УТ 10, вот запрос:
ВЫБРАТЬ
КонтактнаяИнформация.Объект КАК Объект,
ВЫРАЗИТЬ(КонтактнаяИнформация.Представление КАК СТРОКА(100)) КАК ФактАдресКонтрагента
ПОМЕСТИТЬ ВТ_ФактАдр
ИЗ
РегистрСведений.КонтактнаяИнформация КАК КонтактнаяИнформация
ГДЕ
(НЕ ВЫБОР
КОГДА КонтактнаяИнформация.Вид = ЗНАЧЕНИЕ(Справочник.ВидыКонтактнойИнформации.ФактАдресКонтрагента)
ТОГДА КонтактнаяИнформация.Представление
КОНЕЦ ЕСТЬ NULL )
;
////////////////////////////////////////////////////////////////////////////////
ВЫБРАТЬ
КонтактнаяИнформация.Объект КАК Объект,
ВЫРАЗИТЬ(КонтактнаяИнформация.Представление КАК СТРОКА(100)) КАК ЮрАдресКонтрагента
ПОМЕСТИТЬ ВТ_ЮрАдр
ИЗ
РегистрСведений.КонтактнаяИнформация КАК КонтактнаяИнформация
ГДЕ
(НЕ ВЫБОР
КОГДА КонтактнаяИнформация.Вид = ЗНАЧЕНИЕ(Справочник.ВидыКонтактнойИнформации.ЮрАдресКонтрагента)
ТОГДА КонтактнаяИнформация.Представление
КОНЕЦ ЕСТЬ NULL )
;
////////////////////////////////////////////////////////////////////////////////
ВЫБРАТЬ
КонтактнаяИнформация.Объект,
ВЫРАЗИТЬ(КонтактнаяИнформация.Представление КАК СТРОКА(100)) КАК ТелефонКонтрагента
ПОМЕСТИТЬ ВТ_Телефон
ИЗ
РегистрСведений.КонтактнаяИнформация КАК КонтактнаяИнформация
ГДЕ
(НЕ ВЫБОР
КОГДА КонтактнаяИнформация.Вид = ЗНАЧЕНИЕ(Справочник.ВидыКонтактнойИнформации.ТелефонКонтрагента)
ТОГДА КонтактнаяИнформация.Представление
КОНЕЦ ЕСТЬ NULL )
;
////////////////////////////////////////////////////////////////////////////////
ВЫБРАТЬ
КонтактнаяИнформация.Объект,
ВЫРАЗИТЬ(КонтактнаяИнформация.Представление КАК СТРОКА(100)) КАК ЭлектроннаяПочта
ПОМЕСТИТЬ ВТ_ЭлектроннаяПочта
ИЗ
РегистрСведений.КонтактнаяИнформация КАК КонтактнаяИнформация
ГДЕ
(НЕ ВЫБОР
КОГДА КонтактнаяИнформация.Вид = ЗНАЧЕНИЕ(Справочник.ВидыКонтактнойИнформации.АдресЭлектроннойПочтыКонтрагентаДляОбменаДокументами)
ТОГДА КонтактнаяИнформация.Представление
КОНЕЦ ЕСТЬ NULL )
;
////////////////////////////////////////////////////////////////////////////////
ВЫБРАТЬ
Контрагенты.Ссылка КАК Наименование,
Контрагенты.ЮрФизЛицо КАК ЮрФизЛицо,
Контрагенты.ОсновнойВидДеятельности КАК ВидДеятельности,
Контрагенты.ОсновнойМенеджерПокупателя КАК ОсновнойМенеджер,
ЕСТЬNULL(ВТ_ЮрАдр.ЮрАдресКонтрагента, «—«) КАК ЮридическийАдрес,
ЕСТЬNULL(ВТ_ФактАдр.ФактАдресКонтрагента, «—«) КАК ФактическийАдрес,
ЕСТЬNULL(ВТ_ЭлектроннаяПочта.ЭлектроннаяПочта, «—«) КАК ЭлектроннаяПочта,
ЕСТЬNULL(ВТ_Телефон.ТелефонКонтрагента, «—«) КАК ТелефонКонтрагента,
Контрагенты.ОсновноеКонтактноеЛицо КАК КонтактноеЛицо
<ВЫБРАТЬ
Наименование,
ЮрФизЛицо.*,
ВидДеятельности,
ОсновнойМенеджер,
ЮридическийАдрес,
ФактическийАдрес,
ЭлектроннаяПочта,
ТелефонКонтрагента,
КонтактноеЛицо>
ИЗ
ВТ_ФактАдр КАК ВТ_ФактАдр
ПОЛНОЕ СОЕДИНЕНИЕ ВТ_ЭлектроннаяПочта КАК ВТ_ЭлектроннаяПочта
ПО ВТ_ФактАдр.Объект = ВТ_ЭлектроннаяПочта.Объект
ПОЛНОЕ СОЕДИНЕНИЕ ВТ_Телефон КАК ВТ_Телефон
ПО ВТ_ФактАдр.Объект = ВТ_Телефон.Объект
ПОЛНОЕ СОЕДИНЕНИЕ ВТ_ЮрАдр КАК ВТ_ЮрАдр
ПО ВТ_ФактАдр.Объект = ВТ_ЮрАдр.Объект
ПОЛНОЕ СОЕДИНЕНИЕ Справочник.Контрагенты КАК Контрагенты
ПО ВТ_ФактАдр.Объект = Контрагенты.Ссылка
<ГДЕ
Контрагенты.Ссылка.* КАК Наименование,
Контрагенты.ЮрФизЛицо.*,
Контрагенты.ОсновнойВидДеятельности.* КАК ВидДеятельности,
Контрагенты.ОсновнойМенеджерПокупателя.* КАК ОсновнойМенеджер,
(ЕСТЬNULL(ВТ_ЮрАдр.ЮрАдресКонтрагента, «—«)) КАК ЮридическийАдрес,
(ЕСТЬNULL(ВТ_ФактАдр.ФактАдресКонтрагента, «—«)) КАК ФактическийАдрес,
(ЕСТЬNULL(ВТ_ЭлектроннаяПочта.ЭлектроннаяПочта, «—«)) КАК ЭлектроннаяПочта,
(ЕСТЬNULL(ВТ_Телефон.ТелефонКонтрагента, «—«)) КАК ТелефонКонтрагента,
Контрагенты.ОсновноеКонтактноеЛицо.* КАК КонтактноеЛицо>
<УПОРЯДОЧИТЬ ПО
Наименование,
ЮрФизЛицо.*,
ВидДеятельности,
ОсновнойМенеджер,
ЮридическийАдрес,
ФактическийАдрес,
ЭлектроннаяПочта,
ТелефонКонтрагента,
КонтактноеЛицо>
<ИТОГИ ПО
Наименование>
АВТОУПОРЯДОЧИВАНИЕ
Источник
Универсальный отчет по выводу контактной информации контрагентов в список
В данной статье мы расскажем о том, как с помощью Универсального отчета вывести в список контактную информацию по контрагентам — всю или только ее определенный вид, например, телефонный справочник или юридические адреса по всем контрагентам.
Для этого создадим и сохраним в программе собственный отчет. Вашему вниманию будут предложены две настройки:
- полный список адресной информации контрагентов, ИНН, КПП;
- список юридического адреса контрагентов, ИНН, КПП.
Настройка Универсального отчета
Универсальный отчет в программе расположен в разделе Отчеты — Стандартные отчеты — Универсальный отчет .
Заполнение шапки отчета
В шапке отчета укажите:
- Справочник — тип источника данных, т.е. какой объект анализируется;
- Контрагенты — отчет будет формироваться по справочнику Контрагентов;
- Контактная информация — данные для построения отчета включают контактную информацию.
Получите понятные самоучители 2021 по 1С бесплатно:
Настройка отчета
Откройте настройку отчета по кнопке Настройки . Выберите Вид — Расширенный.

Расширенный вид отчета позволяет работать со специальными вкладками:
Это помогает настраивать отчет максимально гибко под свои условия.
Для отчета Вывод контактной информации контрагентов заполним вкладки:
- Поля и сортировки ;
- Структура .
Вкладка Поля и сортировки
На вкладке Поля и сортировки дополнительно к выставленным по умолчанию показателям по кнопке Добавить установите следующие показатели:
- Контрагент.ИНН ;
- Контрагент.КПП .
Данных показателей нет в списке полей, поэтому для добавления встаньте курсором на реквизит Контрагент и нажмите кнопку Добавить .
В появившемся окне разверните реквизит Контрагент и выберете нужные поля.
Используя стрелки «вверх» и «вниз», расположите поля в порядке следования и для более компактной формы отчета оставьте флажки только на следующих показателях:
- Тип ;
- Вид ;
- Контрагент.ИНН ;
- Контрагент.КПП ;
- Представление .
В окне Сортировки по кнопке Добавить укажите порядок упорядочивания данных в отчете:
- Контрагент — По возрастанию;
- Вид — По возрастанию.
Вкладка Структура
Исходная структура отчета содержит только детальные записи. Для построения собственной структуры отчета удалите настройку, заданную по умолчанию по кнопке Удалить .
По кнопке Добавить задайте группируемые поля, как показано на рисунке.
Формирование отчета
По кнопке Сформировать отчет будет построен по заданной настройками форме.
Чтобы каждый раз не пришлось настраивать отчет сначала, БухЭксперт8 советует сохранить настройки отчета в 1С по кнопке Сохранить вариант отчета .
После ввода наименования настройки, например, Вывод контактной информации контрагентов, нам не придется каждый раз настраивать отчет заново. По кнопке Выбрать настройки достаточно обратиться к сохраненной настройке.
Настройки можно выгрузить или передать по почте. Подробнее:
Настройку Универсального отчета можно загрузить на другие компьютеры и базы данных по кнопке ЕЩЕ — Прочее — Изменить вариант отчета . Для этого в открывшейся форме настроек выберите команду Загрузить настройки : кнопка ЕЩЕ — Загрузить настройки .
Эту информацию можно вывести на печать и всегда иметь «под рукой». Очень удобно!
Вывод только юридического адреса
Усложним задачу: теперь нужно вывести только юридические адреса контрагентов.
Для этого дополнительно к указанным выше настройкам внесем изменения во вкладки:
- Отборы ;
- Поля и сортировки ;
- Структура .
Шаг 1. На вкладке Отборы по кнопке Добавить отбор укажите значения, как показано на рисунке:
Выставление звездочки перед полем Заголовок выводит данные отбора в шапку отчета. Для этого нажмите мышкой в колонку с желтой звездочкой и выберите из появившегося меню строчку В шапке отчета.
Шаг 2. На вкладке Поля и сортировки укажите данные, как показано на рисунке.
Шаг 3. На вкладке Структура оставьте только детальную группировку полей, как показано на рисунке:
По кнопке Сформировать отчет будет построен по заданной настройками форме.
Настройку Универсального отчета можно загрузить на другие компьютеры и базы данных по кнопке ЕЩЕ — Прочее — Изменить вариант отчета… Для этого в открывшейся форме настроек выберите команду Загрузить настройки : кнопка ЕЩЕ — Загрузить настройки .
См. также:
Получите еще секретный бонус и полный доступ к справочной системе БухЭксперт8 на 14 дней бесплатно
Похожие публикации
- Универсальный отчет по выводу основных данных контрагентов в списокВ статье приведена пошаговая инструкция создания отчета по выводу основных.
- Универсальный отчет по всем реквизитам контрагентовВ данной статье мы расскажем о том, как с помощью.
- Как распечатать список контрагентов с договорамиЖурнал справочника Договоры не несет никакую информацию: из него непонятно.
- Как получить отчет по 19 счету в корреспонденции с 68 в разрезе контрагентовВ данной статье мы расскажем о том, как получить информацию.
Карточка публикации
| Разделы: | |
|---|---|
| Рубрика: | Контрагенты / Продажи / Универсальный отчет |
| Объекты / Виды начислений: | |
| Последнее изменение: | 16.07.2021 |
ID задана и содержит ID поста $termini = get_the_terms( $post->ID, ‘post_tag’ ); // так как функция вернула массив, то логично будет прокрутить его через foreach() foreach( $termini as $termin )< echo '' . $termin->name . »; > /* * Также вы можете использовать: * $termin->ID — понятное дело, ID элемента * $termin->slug — ярлык элемента * $termin->term_group — значение term group * $termin->term_taxonomy_id — ID самой таксономии * $termin->taxonomy — название таксономии * $termin->description — описание элемента * $termin->parent — ID родительского элемента * $termin->count — количество содержащихся в нем постов */ —>

(5 оценок, среднее: 4,80 из 5)
Все комментарии (2)
Хорошо было бы объяснить, чтобы было понимание, что вообще такое ссылка, тип, вид, представление. Если ссылка — это наименование контрагента в справочнике, то почему в первом примере вместе с наименованием через запятую ИНН и КПП притянулись?
Добрый день.
Данные, доступные только для чтения. — это ссылка.
Обратите внимание, что в первом примере на вкладке Показатели выбраны поля Ссылка.ИНН и Ссылка.КПП. Поэтому эти данные и выводятся в отчете.
Во втором примере на вкладке Показатели Ссылка.ИНН и Сслка.КПП не выбраны, следовательно и в отчете этих данных нет.
Добавить комментарий Отменить ответ
Для отправки комментария вам необходимо авторизоваться.
Источник