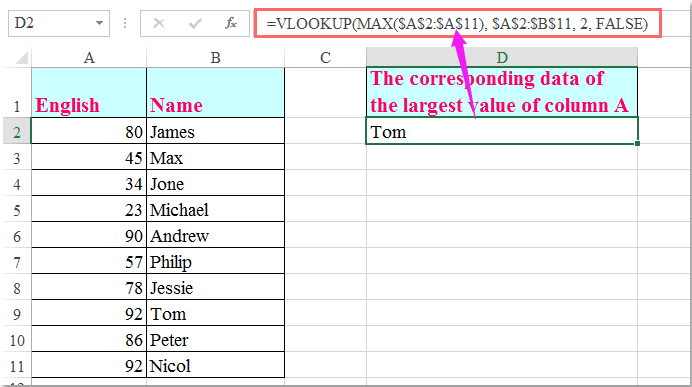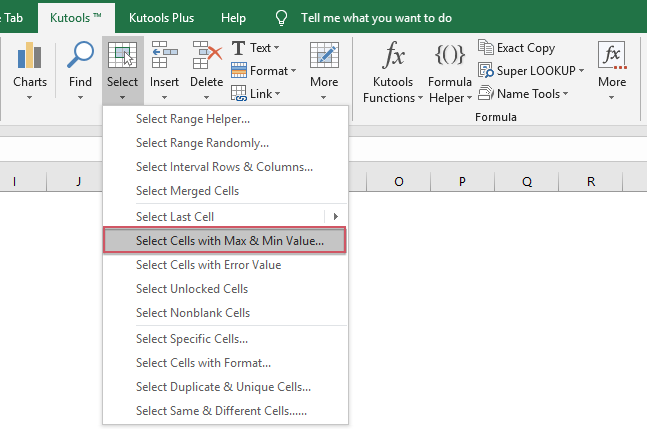- Адрес ячейки в EXCEL, содержащей максимальное значение
- Задача
- Решение
- Как вывести ячейку с наибольшим значением excel
- Найдите наибольшее значение и верните значение соседней ячейки с формулами
- Найдите и выберите самое высокое значение и верните значение соседней ячейки с помощью Kutools for Excel
- Как вывести ячейку с наибольшим значением excel
- Как найти адрес ячейки с максимальным или минимальным значением в Excel?
- Найти и извлечь адрес ячейки с максимальным или минимальным значением с помощью формул
- Найдите и найдите адрес ячейки с максимальным или минимальным значением с помощью Kutools for Excel
- Поиск минимального или максимального значения по условию
- Способ 1. Функции МИНЕСЛИ и МАКСЕСЛИ в Excel 2016
- Способ 2. Формула массива
- Способ 3. Функция баз данных ДМИН
- Способ 4. Сводная таблица
Адрес ячейки в EXCEL, содержащей максимальное значение
history 16 апреля 2013 г.
Найдем адрес ячейки, содержащей максимальное значение в списке.
Пусть в столбце А имеется диапазон ячеек, содержащий числа.
Задача
Найдем адрес ячейки, содержащей максимальное значение в списке.
Решение
Ниже приведено 3 решения:
Если в диапазоне поиска имеется несколько значений, равных максимальному, то все вышеуказанные формулы вернут адрес значения идущего первым сверху .
Если необходимо найти адрес ячейки с минимальным значением, то функцию МАКС() нужно заменить на МИН() . Аналогично можно найти адрес ячейки, например, с третьим наибольшим значением в списке =АДРЕС(ПОИСКПОЗ(НАИБОЛЬШИЙ(A:A;3);A:A;0);1;4)
Для вывода самого значения можно использовать, например, формулу =ДВССЫЛ(АДРЕС(ПОИСКПОЗ(МАКС(A:A);A:A;0);1;4)) , но это бессмысленно, т.к. можно написать просто МАКС(A:A)
Также можно определить позицию максимального значения в списке (только первого сверху): =ПОИСКПОЗ(МАКС(Список);Список;0)
Имя Список представляет собой Именованный диапазон A7:A25 (см. файл примера ).
Как правило, позиция значения в списке требуется для вывода значения из той же строки соседнего столбца. Это можно сделать, например, с помощью следующей формулы:
Имя Товар представляет собой Именованный диапазон B7:B25 .
Источник
Как вывести ячейку с наибольшим значением excel
Если у вас есть диапазон данных, как показано на следующем снимке экрана, теперь вы хотите найти наибольшее значение в столбце A и получить содержимое соседней ячейки в столбце B. В Excel вы можете решить эту проблему с помощью некоторых формул.
 Найдите наибольшее значение и верните значение соседней ячейки с формулами
Найдите наибольшее значение и верните значение соседней ячейки с формулами
Возьмите, например, приведенные выше данные, чтобы получить наибольшее значение соответствующих данных, вы можете использовать следующие формулы:
Введите эту формулу: = ВПР (МАКС ($ A $ 2: $ A $ 11); $ A $ 2: $ B $ 11; 2; ЛОЖЬ) в нужную пустую ячейку, а затем нажмите Enter ключ, чтобы вернуть правильный результат, см. снимок экрана:
Ноты:
1. В приведенной выше формуле A2: A11 — это диапазон данных, в котором вы хотите узнать наибольшее значение, и A2: B11 указывает диапазон данных, который вы использовали, число 2 — это номер столбца, в котором возвращается совпадающее значение.
2. Если в столбце A несколько наибольших значений, по этой формуле будет получено только первое соответствующее значение.
3. Используя указанное выше значение, вы можете просто вернуть значение ячейки из правого столбца, если вам нужно вернуть значение, которое находится в левом столбце, вы должны применить эту формулу: =INDEX(A2:A11,MATCH(MAX(B2:B11),B2:B11,0)) ( A2: A11 это диапазон данных, для которого вы хотите получить относительное значение, B2: B11 — диапазон данных, содержащий наибольшее значение), а затем нажмите Enter ключ. Вы получите следующий результат:
 Найдите и выберите самое высокое значение и верните значение соседней ячейки с помощью Kutools for Excel
Найдите и выберите самое высокое значение и верните значение соседней ячейки с помощью Kutools for Excel
Приведенные выше формулы могут помочь вам только вернуть первые соответствующие данные, если есть повторяющиеся наибольшие числа, это не поможет. Kutools for Excel‘s Выберите ячейки с максимальным и минимальным значением Утилита может помочь вам выбрать все наибольшее число, и тогда вы сможете легко просмотреть соответствующие данные, которые соответствуют наибольшему числу.
После установки Kutools for Excel, пожалуйста, сделайте следующее:
| Kutools for Excel : с более чем 300 удобными надстройками Excel, бесплатно и без ограничений в течение 30 дней. |
| Kutools for Excel : с более чем 300 удобными надстройками Excel, бесплатно и без ограничений в течение 30 дней. |

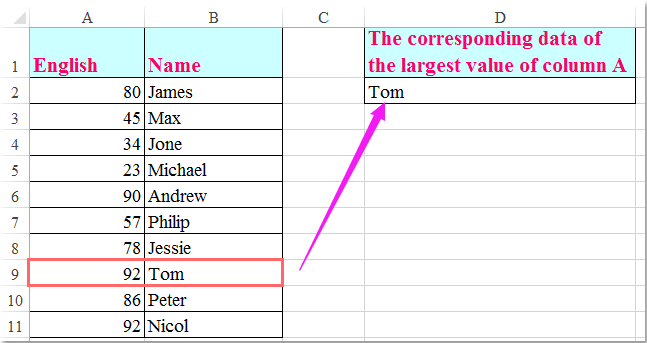
 Найдите наибольшее значение и верните значение соседней ячейки с формулами
Найдите наибольшее значение и верните значение соседней ячейки с формулами